手作りのぬくもりを大切に、あなたの常識を揺さぶる丁寧に仕上げた記事をお楽しみください。
最終更新:2024年10月23日
あなたはまだ、すべての作業をマウスでカチカチと進めているのですか? 私もかつて、毎回手間取る度に「もう少し効率的にできるはず」と感じていました。ショートカットキーを知らないまま、無駄に時間を費やしていた過去の自分が恥ずかしいくらいです。
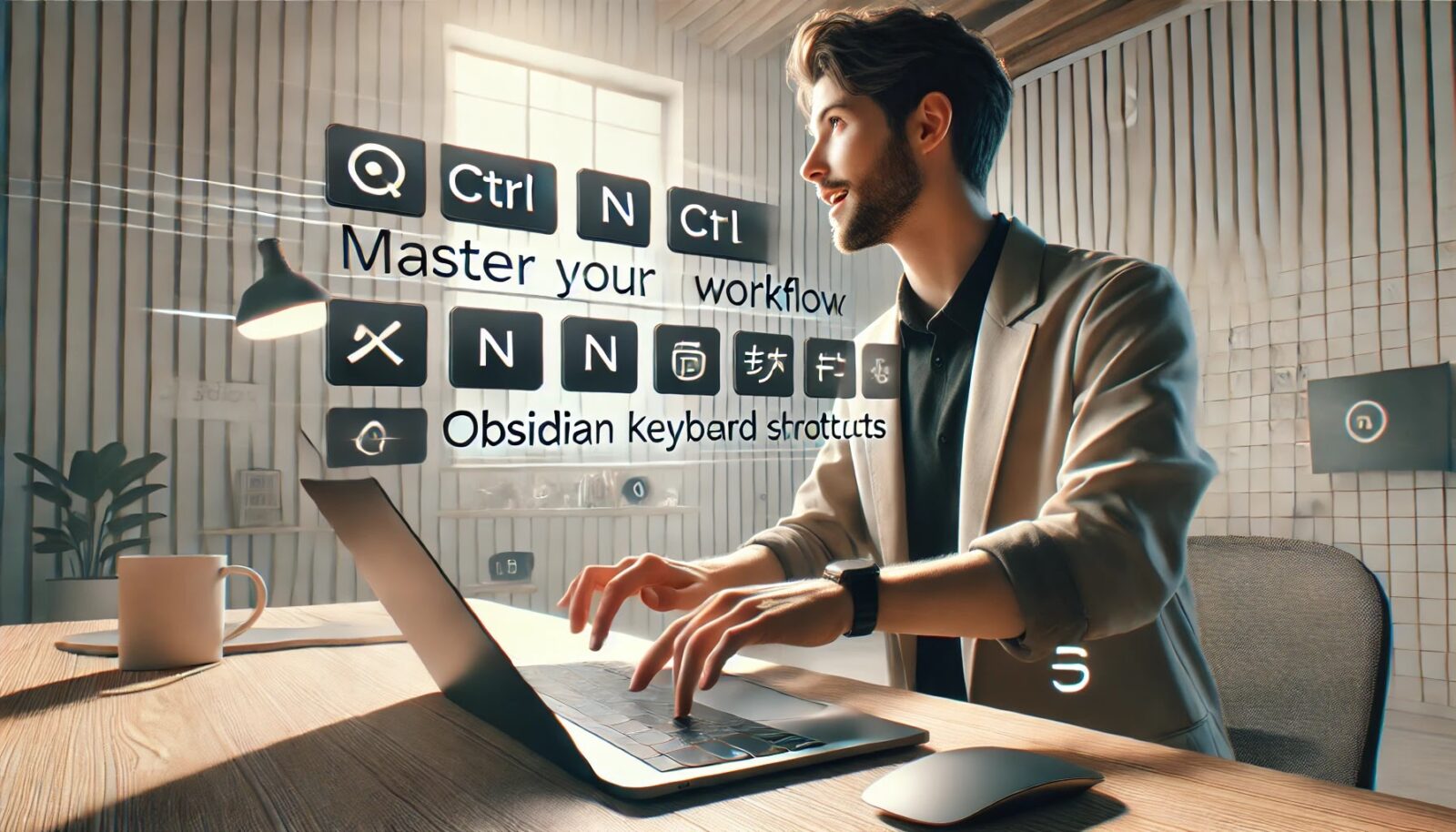 |
| Obsidianのショートカットキー完全ガイド |
考えてみてください。ほんの少しの工夫で、ノート作成が格段に早くなるのに、なぜその機会を逃すのでしょうか?Obsidianには、思考の流れを中断させない魔法のようなショートカットが揃っています。
もし、ショートカットを使わなければ、膨大な情報に埋もれ、ノートの整理に苦しみ、最終的には「どこに何があるか」さえわからなくなる恐怖に直面するでしょう。
こちらは読まれましたか? Obsidianの共有機能でチーム作業を劇的に改善する5つの方法
Obsidianのショートカットキー完全ガイド
Obsidianは、ノートアプリとして多くのユーザーに愛用されています。特に、効率的に使うためのショートカットキーが豊富で、これを使いこなすことで作業効率を飛躍的に向上させることができます。
この記事では、初心者から上級者まで、誰もが便利に使えるショートカットキーを完全網羅して解説します。Obsidianを使いこなして、日々の作業をもっと快適にしましょう。
Obsidianとは?なぜショートカットが重要なのか?
Obsidianは、Markdown形式のノートをネットワークのようにリンクさせることで、知識を視覚的に整理できるノートアプリです。メモを取るだけではなく、アイデアの連携や知識管理を簡単に行えることが特徴です。
では、なぜショートカットキーが重要なのでしょうか?
Obsidianは機能が多く、ノートの作成、リンク、編集が頻繁に必要です。そのため、ショートカットキーを使うことで、マウス操作に頼らず、素早く操作ができるようになります。Obsidianのショートカットキーはカスタマイズ可能で、使えば使うほど、作業の効率が大幅にアップします。
基本ショートカットガイド
新規ノート作成
Obsidianを始めたばかりの初心者にとって、まず覚えたいのは「新規ノート作成」のショートカットです。
- Ctrl (Cmd) + N:新しいノートを即座に作成します。メニューから選択する手間がなくなるため、頻繁にノートを作る方にとっては必須のショートカットです。
ノート間の移動
多くのノートを扱うObsidianでは、素早くノートを切り替えることが大切です。
- Ctrl (Cmd) + O:既存のノートを開くためのショートカットです。簡単にノートを検索し、すぐにアクセスできるので便利です。
ノートの保存
Obsidianではノートの自動保存が標準設定されていますが、手動での保存が必要な場合もあります。
- Ctrl (Cmd) + S:ノートを手動で保存するショートカットです。あまり使う機会は少ないですが、特定のタイミングで確実に保存したいときに役立ちます。
ノートのクローズ
不要なノートをすぐに閉じたい時も、ショートカットが役立ちます。
- Ctrl (Cmd) + W:現在開いているノートを閉じます。これにより、素早く作業を整理でき、他のノートに集中できます。
中級者向けショートカット
ここからは、基本操作に慣れた方に向けて、作業効率をさらに高めるための中級者向けショートカットを紹介します。
ノートリンクの作成
Obsidianの大きな特徴は、ノート間をリンクできることです。これを活用するためのショートカットを見てみましょう。
- [[リンクしたいノート名]]:ノート間のリンクを作成します。ダブルブラケットの間にリンクしたいノート名を入れるだけで、そのノートへのリンクが自動的に作成されます。
タグの管理
タグを使うことで、ノートを簡単に整理することができます。
- #タグ名:ノート内にタグを挿入する方法です。タグを活用すれば、特定のテーマに関連するノートを瞬時に検索できるようになります。
検索機能
Obsidianでは、大量のノートの中から特定の情報を素早く検索することが重要です。
Ctrl (Cmd) + F:ノート内のキーワード検索を行います。見つけたい内容がすぐに表示され、ノートの整理が格段に楽になります。
Ctrl (Cmd) + Shift + F:全ノートを対象に検索する場合に使います。特定のトピックに関連するノートを一括で探すことができるので、大規模なプロジェクトを管理している方には特におすすめです。
ノートの移動
ノートをスムーズに移動させるためのショートカットも便利です。
- Ctrl (Cmd) + Up/Down:ノート間を前後に移動します。複数のノートを開いて作業している際に、瞬時にノートを切り替えることができます。
上級者向けのカスタマイズショートカット
Obsidianの魅力のひとつは、自分好みにショートカットをカスタマイズできる点です。上級者は、このカスタマイズ機能を活用してさらに効率を高めましょう。
ショートカットのカスタマイズ
- 設定 > キーボードショートカットから、自分のよく使う操作に合わせてショートカットを変更できます。例えば、「新規タブでノートを開く」や「ノートを閉じる」など、よく使う機能に独自のショートカットを割り当てることで、操作性が向上します。
プラグインを活用した高度なカスタマイズ
上級者向けのもう一つのポイントは、プラグインの活用です。Obsidianはプラグインによって機能を拡張でき、ショートカットも追加可能です。
- Commanderプラグイン:Commanderを使うことで、さらに多くのショートカットをカスタマイズできます。高度なタスクを自動化し、作業効率を最大限に高めたい方におすすめです。
実践的な応用例
ここでは、実際にショートカットを使った具体的な応用例を紹介します。日常の作業やプロジェクト管理で、どうショートカットが役立つかを見ていきましょう。
日常的なノート整理
例えば、会議のメモを素早く整理したい場合、以下のショートカットを使います。
- Ctrl (Cmd) + Nで新しいノートを作成し、会議内容を記録。
- [[関連ノート名]]で、以前の会議メモとリンクさせ、情報を一元管理。
これにより、会議の進捗状況や重要な決定事項を簡単に追跡できます。
プロジェクト管理
大規模なプロジェクトを管理する際も、ショートカットは強力です。
- Ctrl (Cmd) + Shift + Fでプロジェクトに関する全ノートを検索し、最新情報を確認。
- Ctrl (Cmd) + Up/Downで関連ノート間を瞬時に移動し、スムーズにプロジェクトの進捗を確認できます。
その他のショートカット
作業を戻す、やり直し
Obsidianで「作業を戻す」ためのショートカットは以下の通りです。
- Windows/Linux:
Ctrl + Z - Mac:
Cmd + Z
このショートカットは、直前の操作を取り消す(元に戻す)ために使用します。例えば、誤ってテキストを削除した場合や、編集をやり直したいときに便利です。
また、「やり直し」(戻した作業を再度実行する)ショートカットも以下の通りです:
- Windows/Linux:
Ctrl + Y - Mac:
Cmd + Shift + Z
これらのショートカットを覚えることで、作業効率がさらにアップしますよ!
外部リンクのショートカット
実際に、Ctrl + K(Macでは**Cmd + K**)は、外部リンクを挿入する標準的なショートカットとして使える場合があります。ただし、Obsidianにはデフォルトでこのショートカットが割り当てられていないことがあります。
Obsidianでは、外部リンクを挿入するためのデフォルトのショートカットはありませんが、ショートカットのカスタマイズ機能を使えば、Ctrl + K / Cmd + K など自分にとって使いやすいキーに割り当てることが可能です。
カスタムショートカット設定方法
- 設定を開く。
- キーボードショートカットのセクションに移動。
- 「リンク挿入」など、自分で好きな機能に**
Ctrl + K**などを割り当てる。
もし Ctrl + K / Cmd + K を使いたい場合は、このカスタマイズ機能を活用してください! ※内部リンクでも同様にカスタマイズできます。
見出しのショートカット
Obsidianで見出し(Markdown形式での#記号を使った見出し)のショートカットは、次の通りです。
見出しのショートカット
Ctrl + 1(MacはCmd + 1):H1見出し(# 見出し1)Ctrl + 2(MacはCmd + 2):H2見出し(## 見出し2)Ctrl + 3(MacはCmd + 3):H3見出し(### 見出し3)
--小休止:お知らせとお願い--
この記事が少しでもお役に立てば幸いです。
当サイトは、専門知識を持つ著者達が、独自の視点で価値ある情報と体験を提供しています。再訪問とブックマークをぜひお願いします。
このサイトが気に入ったら、応援ボタンを押してください!😊
あなたの応援がサイト運営の励みになります。
このショートカットを使うことで、素早くMarkdownの見出しを挿入することができます。H4以降は手動で #### を入力する必要がありますが、基本的な見出し作成はこれで十分効率化できます。
まとめ
Obsidianのショートカットキーは、使いこなすことで驚くほど効率的にノートを管理し、作業をスピーディーに進められるようになります。初心者にとっては最初は少し複雑に感じるかもしれませんが、基本的なショートカットから始めて徐々に使いこなせるようになると、その威力を実感できるはずです。
ぜひ、この記事をブックマークして、ショートカットの使い方を習得する参考にしてください。毎日のノート作成や情報管理が、今よりもずっと快適になりますよ。
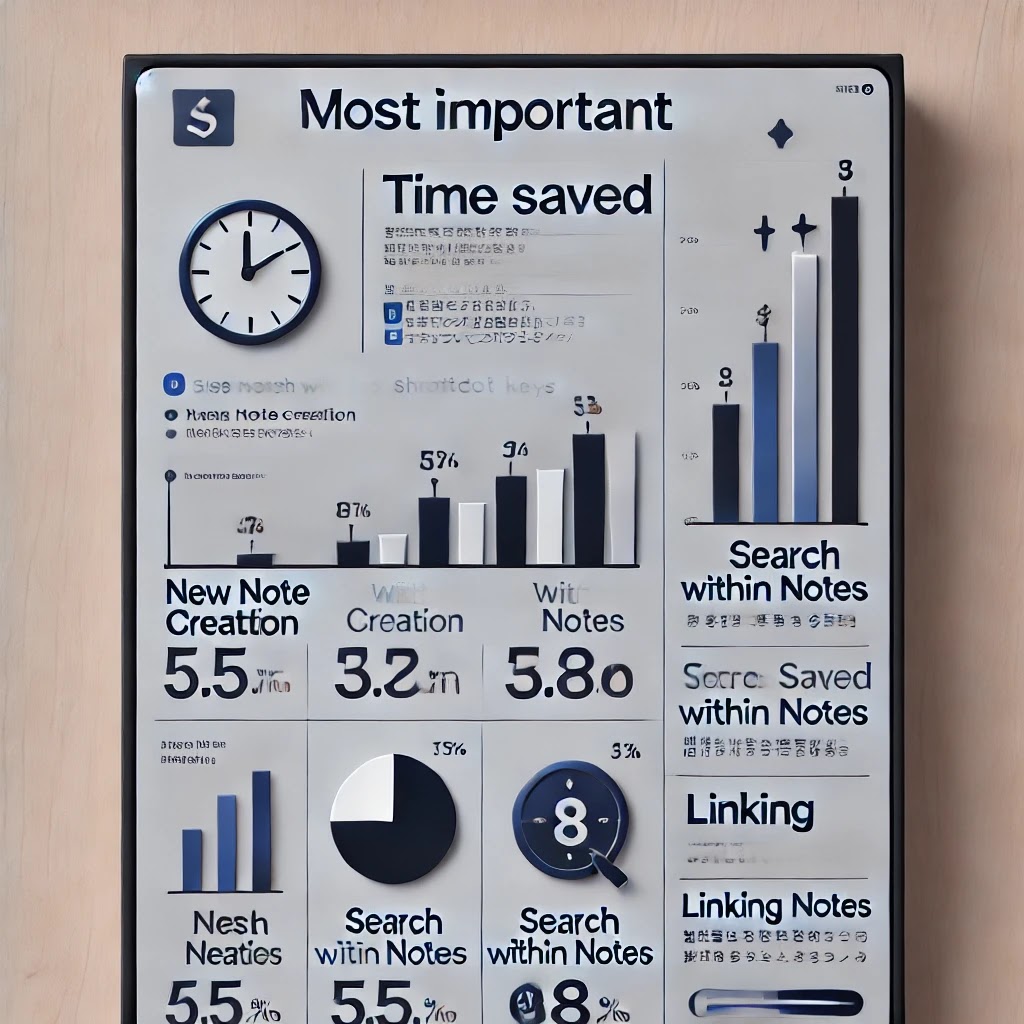 |
| このインフォグラフィックは、Obsidianの主要なショートカットキーを活用して時間を短縮する効果を視覚的に示しています。 |
Obsidian ショートカットキー早見表
以下の一覧表では、作業効率を上げるための基本から上級までのショートカットキーをまとめています。
| 機能 | Windows/Linux | Mac | 説明 |
|---|---|---|---|
| 新規ノート作成 | Ctrl + N | Cmd + N | 新しいノートを作成します。 |
| ノートを開く | Ctrl + O | Cmd + O | 既存のノートを検索して開きます。 |
| ノートの保存 | Ctrl + S | Cmd + S | ノートを手動で保存します。 |
| ノートを閉じる | Ctrl + W | Cmd + W | 開いているノートを閉じます。 |
| 検索 | Ctrl + F | Cmd + F | 現在のノート内を検索します。 |
| 全ノートを検索 | Ctrl + Shift + F | Cmd + Shift + F | 全ノートを対象に検索します。 |
| ノートリンクを挿入 | [[ノート名]] | [[ノート名]] | 他のノートへのリンクを作成します。 |
| ノート間の前後移動 | Ctrl + Up/Down | Cmd + Up/Down | 開いているノート間を前後に移動します。 |
| コマンドパレットを開く | Ctrl + P | Cmd + P | コマンドパレットを開き、機能を検索します。 |
| Markdownプレビュー表示 | Ctrl + E | Cmd + E | ノートをMarkdownからプレビューに切り替えます。 |
| すべてのタブを閉じる | Ctrl + Shift + W | Cmd + Shift + W | 開いているすべてのタブを閉じます。 |
この表を活用して、Obsidianでの作業効率を一気にアップさせてください!
Obsidianのショートカットキーの「真の力」を解き放つ方法
もし、毎日の作業がすべて数秒で終わるとしたら? 膨大なタスクが一瞬で片付き、煩わしいクリックから解放されたあなたの未来を想像してください。Obsidianのショートカットをマスターした瞬間、時間の支配者となり、溢れるアイデアを瞬時にノートにまとめ、整理することができるのです。この記事では、他では見つからない方法で、その力を解き明かしていきます。
失敗から学んだショートカットの真髄
誰でも一度は「もっと効率的にできないのか?」と悩んだことがありますよね。私も以前、手動でノートを探し、無駄なクリックを繰り返していました。あのとき、作業効率が悪いせいでイライラし、やるべきタスクが山積していく絶望感を感じていました。でも、その原因は単純でした。Obsidianの「本当の」力を使いこなしていなかったんです。
ある日、友人にショートカットを勧められて試してみたところ、数分後にはノートが飛躍的に整理されているのに気付きました。もうクリックに煩わされることなく、瞬時に情報にアクセスできたんです。それは、まるで砂時計を逆さにした瞬間に時間が止まったかのような感覚でした。
未来を先取りするショートカットの使い方
ショートカットの力を本当に理解すれば、Obsidianはただのノートアプリではなくなります。あなたにとって、知識を瞬時に呼び出し、すべてを整理するための魔法の杖となるのです。膨大なデータの迷路を一瞬で脱出できるこの感覚を、ぜひ実感してほしいです。
ショートカットを使う真の理由:ただの効率化ではない
Obsidianのショートカットキーがもたらすものは、単なる「時間短縮」だけではありません。もっと深い、作業に没頭できる環境を提供してくれます。なぜか?理由はシンプルです。人間の脳は、頻繁に中断されると集中力を失います。何度も手を止めてマウスをクリックするたびに、あなたの思考は断ち切られてしまうのです。
ショートカットは、この「思考の中断」を防ぐ盾です。作業の流れを乱すことなく、直感的に情報を操作し続けられるため、創造力を最大限に発揮できます。結果、ただのノート整理が、知識の深層へと導く「知的冒険」に変わるのです。
一瞬でアクセス:Obsidianは頭脳の延長だ
考えてみてください。どれだけ多くの時間を、無駄なクリックやページ探しに費やしていますか?Obsidianのショートカットをマスターすると、これまでの作業が一変します。まるで頭の中で考えたことが、即座にノートとして目の前に現れるかのような感覚です。
これが「時間の無駄」を消し去るための最大の武器。あのアイデアを書き留めるのに、なぜクリックを繰り返す必要があるのでしょうか?
ショートカットが変える生産性の未来
Obsidianを使っていて、何度も同じ操作をしていると感じる瞬間はありませんか?それは、まさにショートカットキーが解決する瞬間です。時間を無駄にしていると感じるなら、それはショートカットを知らないせいかもしれません。
たとえば、プロジェクト全体を管理しているとき、Ctrl + Shift + Fで全てのノートを瞬時に検索できることを知っていれば、無駄な時間を削減できたかもしれません。さらには、ノート間を即座に移動できるCtrl + Oや、複数のノートを一度に開いて参照するShift + Clickなど、あなたの作業が一瞬で終わる未来が待っています。
あなたの思考の道具:Obsidianのカスタムショートカット
一度考えてみてください。Obsidianのショートカットを使いこなせば、まるで自分専用の「思考の延長ツール」を持っているようなものです。しかし、それを一歩進めるためには、カスタムショートカットを作り、自分の作業スタイルにぴったり合わせる必要があります。これは、Obsidianの真のポテンシャルを引き出すための鍵です。
たとえば、よく使う操作に独自のショートカットを割り当てることで、もう一度も無駄なクリックをせずに済むでしょう。自分だけの特別なフローを作り出すというのは、他のツールでは得られない特権です。
もうすぐ起こる劇的な変化
ショートカットを覚えた直後、あなたの作業スピードが爆発的に向上することをお約束します。それは、まるでスローなダイアルアップ回線から光ファイバーに一瞬で切り替えたときのような感覚です。
たとえば、私は最初、時間がかかるタスクを1つずつ手作業で処理していました。しかし、Obsidianのカスタムショートカットを導入してからは、同じ作業を半分の時間で終えることができるようになったのです。これが私の作業効率を劇的に変えた瞬間でした。
よくある質問(FAQ)
なぜショートカットを覚えるのは面倒くさいと感じるのですか?
答え:それは、脳が新しい習慣を形成するのに時間がかかるからです。でも、ちょっとした練習で、思っていたよりも早く手になじむものです。最初の1週間だけ耐えてみてください。その後は、自然と指がショートカットを求めるようになります。
Obsidianのショートカットが仕事にどう役立つの?
答え:あなたの脳は、クリックしてメニューを探るたびに「中断」されます。ショートカットを使うことで、その中断を防ぎ、集中力を保ち続けることができるんです。これが作業効率を爆上げする秘密です。
ショートカットをカスタマイズするのは難しいですか?
答え:全然難しくありません。設定画面から、よく使う操作にショートカットを割り当てるだけです。カスタマイズができた瞬間、それはまさに「自分専用のObsidian」となります。
ショートカットを使ってどれくらいの時間を節約できますか?
答え:これには個人差がありますが、私の場合、毎日10~15分の時間が節約できるようになりました。これを1週間、1か月単位で考えると、相当な量の時間が節約できますよ。
他のノートアプリとの違いは?
答え:Obsidianは、ただのノートアプリではなく、知識をリンクするシステムです。ショートカットを使うことで、この知識の「リンク」機能を最大限に活用でき、他のアプリでは得られない自由な発想の整理が可能になります。
ショートカットを使って得た自由:体験談
私がObsidianを使い始めたとき、ショートカットの存在に気づいていませんでした。最初はメニューから一つひとつ選んで作業していましたが、それがどれほどの時間を浪費しているかに気づいたのは、数週間後でした。友人からショートカットの使い方を教わり、最初に取り入れたのは「新規ノート作成」のショートカット。Ctrl + Nを押した瞬間、それは小さな革命でした。
そこからはもう、戻ることはありませんでした。
効率を求める旅の終わり
最初はただ効率化を求めてショートカットを使い始めましたが、今ではそれが自分の作業フローの核となっています。以前は、同じ作業に何度も繰り返し時間を費やしていましたが、ショートカットを習得してからは、時間が自由になった感覚です。それは、効率化という旅の終わりではなく、次のレベルへ進むための扉を開ける瞬間でもあります。
まとめ
作業が一瞬で片付き、ストレスなく集中できる状態が手に入る。それは、まるで自分が思考の中で生み出したものを即座に手にするような感覚です。あなたの指先が、次々と新しいアイデアを呼び覚まし、知識のリンクを繋げていくその瞬間、すべてがクリアに見えてくるでしょう。
さて、次にクリックするその瞬間、あなたは何を思い描きますか?
お時間があれば、こちらも読んでみてください.. Obsidianでタグを活用してノートを整理する7つの秘訣
考えを整理し、頭の中をクリアにしませんか?
Xコーチングの『思考整理コーチング』では、Obsidianのようなツールを活用しながら、あなたの思考をスッキリ整えるマンツーマンのサポートを提供します!
>>今すぐ詳細を確認する
他の興味深い記事もご覧ください。
お悩みがある方は、無料相談サービスもぜひご利用ください!
さらに、当サイトが提供する全サービスについては、こちらからご確認いただけます。
サービス一覧ページを見る
今すぐ始めたい方へ:
あなたも「脳内ATMプログラム」に参加して、収益化の第一歩を踏み出しましょう!
脳内ATMプログラム詳細を見る
お時間の許す限り、さまざまなテーマをお楽しみいただけます。
カテゴリーメニュー一覧はこちら
編集者のおすすめ記事:
※当ブログで取り扱う短編小説の物語はフィクションです。実在の人物、団体、事件などとは一切関係ありません。
このボタンは、行動する準備ができていないなら、押してはいけません。
なぜなら、あなたの時間が無駄になるおそれがあるからです。



