手作りのぬくもりを大切に、あなたの常識を揺さぶる丁寧に仕上げた記事をお楽しみください。
最終更新:2024年10月20日
あなたはまだ、デフォルトのテーマでObsidianを使い続けているのですか? せっかくのカスタマイズ機能を活かしていないなんて、もったいないですよね。実は私も最初はそのまま使っていました。けれども、見た目がどうにも気に入らず、ノートを開くたびにモヤモヤが溜まっていくばかりでした。
 |
| Obsidianのテーマカスタマイズガイド |
テーマをカスタマイズした瞬間、そのストレスが一気に消え去りました。見た目が変わるだけで、作業の効率や気分も劇的に向上することを実感したのです。Obsidianで、あなたももっと自由にデザインを楽しんでみませんか?
Obsidianのテーマカスタマイズを行わないと、無駄な視覚ストレスに悩まされ続け、効率や創造性を阻害される可能性が高くなります。見た目に飽きてやる気を失い、ノート管理が面倒に感じる恐怖と戦うことになるでしょう。
こちらは読まれましたか? Obsidianでブックマーク整理を劇的に改善する3つの方法とは?
Obsidianテーマカスタマイズ完全ガイド:デザイン自由自在の徹底解説
ノートアプリ「Obsidian」は、そのカスタマイズ性が非常に高いことで知られています。特に、テーマのカスタマイズはObsidianの魅力の一つ。デフォルトのデザインに満足できない方や、自分のスタイルに合わせたテーマを作成したいという方にとって、Obsidianのテーマ機能は最適です。
この記事では、Obsidianテーマのインストールから、CSSを使った細かなカスタマイズ、さらにはオリジナルテーマの作成方法まで、全てを網羅したガイドを提供します。これを読めば、初心者でも自分のテーマを自在にカスタマイズできるようになりますよ。
Obsidianのテーマとは?
まず、テーマとは何かを理解することが重要です。Obsidianのテーマは、アプリの見た目やスタイルを変更するための設定です。テーマを変更することで、配色やフォント、アイコンのデザインなどを自由に調整でき、視覚的に自分好みの環境を作り上げることができます。
テーマの基本概念
デフォルトテーマとコミュニティテーマの違い
Obsidianには最初から用意されている「デフォルトテーマ」と、ユーザーコミュニティが作成した「コミュニティテーマ」があります。デフォルトテーマはシンプルで見やすいですが、特定のスタイルやカラーが決まっています。
一方で、コミュニティテーマは何百ものバリエーションがあり、それぞれ独自のデザインやレイアウトを持っています。これらのテーマは無料で利用できるため、好みのものを簡単に試せます。
Obsidianテーマの仕組み
Obsidianのテーマは、主にCSS(Cascading Style Sheets)によって定義されています。CSSは、HTMLやアプリの外観を制御するためのスタイル言語で、色、フォント、レイアウトなどの設定を行います。テーマファイルはCSSコードを含む「.css」形式で保存され、Obsidianの設定から簡単に適用できます。
Obsidianでのテーマインストール方法
テーマをインストールする方法には、コミュニティテーマのインストールと、手動でのインストールの2つがあります。それぞれの方法を見ていきましょう。
コミュニティテーマのダウンロードと適用
- 設定画面を開く: Obsidianの左下にある「設定(歯車アイコン)」をクリックします。
- 外観タブを選択: 「設定」メニューの中にある「外観」タブを開きます。
- コミュニティテーマを選ぶ: 「コミュニティテーマ」をクリックし、テーマギャラリーから好きなテーマを探します。
- テーマをインストール: 気に入ったテーマをクリックして「インストール」ボタンを押し、適用します。
自分でテーマをインストールする手順
- カスタムテーマをダウンロード: インターネットで公開されているカスタムテーマをダウンロードします。テーマは通常「.css」ファイル形式です。
- テーマファイルを配置: Obsidianの「Vault」フォルダ内に「.obsidian/themes」フォルダを作成し、そこにテーマファイルを配置します。
- テーマを適用: Obsidianの設定画面から「外観」タブを開き、インストール済みのテーマとして表示されるはずです。選択して適用すれば、カスタムテーマが反映されます。
Obsidianテーマのカスタマイズ
次に、テーマを自分好みにカスタマイズする方法を紹介します。CSSを使えば、テーマの細部を簡単に調整できます。
基本的なCSSカスタマイズ方法
CSSスニペットを使った簡単カスタマイズ
CSSスニペットとは、短いCSSコードのことです。特定の部分だけを変更したい場合、全てのテーマを編集するのではなく、スニペットを追加するのが便利です。
スニペットの追加: Obsidianの「設定」から「外観」タブを開き、下部にある「CSSスニペット」をクリックします。
新しいスニペットを作成: 「スニペットを追加」ボタンを押して、新しい「.css」ファイルを作成します。
コードを書き込む: 例えば、文字の色を変更するには次のように書きます。
.markdown-preview-view { color: #4a90e2; }スニペットを有効化: スニペットを保存した後、設定画面で有効化します。
独自のカスタムCSSを作成する方法
より高度なカスタマイズをしたい場合は、テーマ全体に影響を与えるカスタムCSSを作成しましょう。Obsidianのテーマは、標準的なCSSファイルなので、ウェブ開発経験がある方なら容易に操作可能です。
色とフォントの調整
テーマの中でも特に変更したいポイントとして、色やフォントがあります。これらを調整することで、まったく新しい雰囲気のテーマを作り出せます。
カラーコードの変更
テーマの色を変えるには、CSSファイル内の「カラーコード」を修正します。カラーコードは「#FFFFFF」などの形式で、16進数で色を指定します。
例えば、背景色を変更するには以下のようにします。
body {
background-color: #f0f0f0;
}
フォントの追加とスタイル変更
Obsidianでは、システムにインストールされているフォントや、Google Fontsなどのウェブフォントを使用できます。フォントのスタイルを変更する場合は、以下のようなコードを追加します。
body {
font-family: 'Roboto', sans-serif;
}
進んだカスタマイズテクニック
Obsidianのテーマは、基本的なスタイルの変更だけでなく、レイアウトや表示要素の調整も可能です。進んだカスタマイズを行うには、CSS変数や高度なレイアウト操作が必要です。
レイアウトのカスタマイズ
レイアウトの変更では、特定の要素の配置やサイズを調整できます。例えば、サイドバーの幅を変更したり、プラグインの配置を調整したりすることが可能です。
.workspace-split.mod-horizontal {
width: 300px;
}
CSS変数を使ったテーマの柔軟性向上
CSS変数を使うことで、カスタマイズがより柔軟になります。CSS変数は、テーマ全体で使用する色やフォントサイズを一元管理するのに便利です。
:root {
--main-bg-color: #282c34;
--main-text-color: #abb2bf;
}
このように変数を定義しておけば、テーマ全体で統一感のあるカスタマイズができます。
自分のテーマを作成する方法
既存のテーマを編集するのも良いですが、ゼロから自分だけのオリジナルテーマを作成する楽しさもあります。ここでは、Obsidianテーマを一から作成する手順を説明します。
テーマの構造とファイル
必要なファイルとディレクトリ構成
Obsidianテーマには、最低限必要なファイルがいくつかあります。
- main.css: テーマの主要なスタイル設定が記述されたファイル。
- manifest.json: テーマの情報を定義するファイル。
テーマはこれらのファイルを「themes」フォルダに配置することで利用可能になります。
テーマの基本設定 (manifest.json)
manifest.jsonは、テーマの名前やバージョン、説明を記述する重要なファイルです。以下はその例です。
{
"name": "My Custom Theme",
"version": "1.0.0",
"author": "Your Name"
}
テーマ作成のステップバイステップガイド
カラーやフォントの設定
- カラー設定: 先に述べたCSS変数を使って、主要な色のパレットを定義します。
- フォントの選定: 好みのフォントを指定し、視認性を向上させましょう。
アイコンやボタンのスタイルを決める方法
ボタンやアイコンもテーマの重要な要素です。次のコードは、ボタンのスタイルをカスタマイズする例です。
button {
background-color: var(--button-bg);
color: var(--button-text);
border-radius: 5px;
}
テーマ作成のベストプラクティス
モバイル対応とレスポンシブデザイン
Obsidianはデスクトップだけでなくモバイルでも使用されるため、テーマがレスポンシブであることが重要です。以下のコードは、画面サイズに応じてレイアウトを変更するための基本的な方法です。
@media (max-width: 600px) {
.workspace-split {
width: 100%;
}
}
パフォーマンスと軽量化のポイント
テーマを作成する際、パフォーマンスに気を配ることも重要です。不要なCSSコードや複雑なアニメーションは、動作を遅くする原因になります。シンプルなデザインを心がけましょう。
おすすめのObsidianテーマとインスピレーション
人気のコミュニティテーマ紹介
Obsidianのコミュニティテーマは、膨大な数が揃っていますが、特にカスタマイズ性の高いおすすめテーマを紹介します。
カスタマイズしやすいテーマTOP5
- Minimal: シンプルかつカスタマイズの幅が広いテーマ。
- ITS: デザインと機能性を両立したテーマ。
- California Coast: カラフルでポップなスタイルが特徴。
- Cybertron: ダークテーマの美しさが光るテーマ。
- Prism: 高いカスタマイズ性と独特の配色が魅力。
デザインインスピレーションを得る方法
他のユーザーのカスタマイズ事例を探す
GitHubやObsidianのフォーラムでは、他のユーザーが公開したテーマやカスタマイズ事例を多数確認できます。これらを参考にすることで、自分のテーマ作りに役立つヒントが得られるでしょう。
--小休止:お知らせとお願い--
この記事が少しでもお役に立てば幸いです。
当サイトは、専門知識を持つ著者達が、独自の視点で価値ある情報と体験を提供しています。再訪問とブックマークをぜひお願いします。
このサイトが気に入ったら、応援ボタンを押してください!😊
あなたの応援がサイト運営の励みになります。
このガイドをもとに、ぜひ自分だけのObsidianテーマを作り、カスタマイズを楽しんでください!
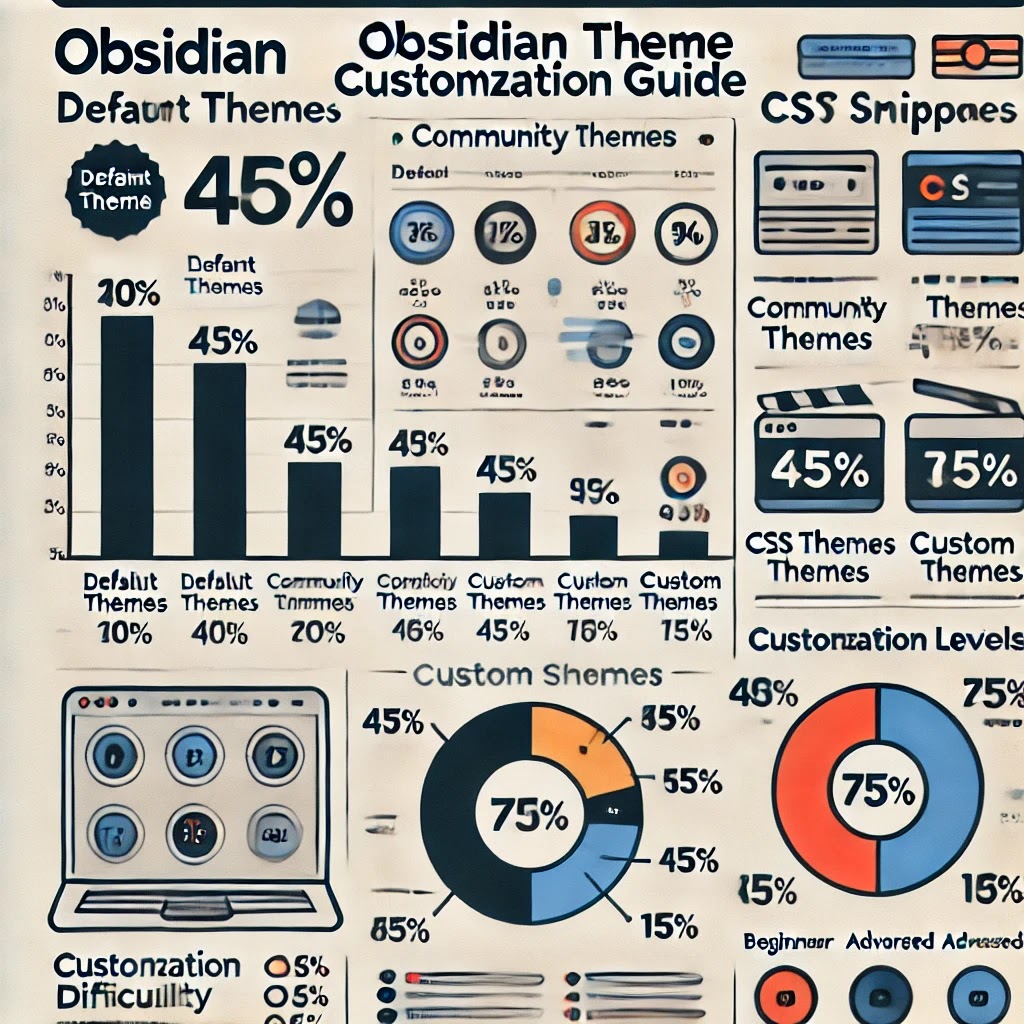 |
| このインフォグラフィックは、Obsidianテーマのカスタマイズに関する主要なデータを示しています。 |
Obsidianテーマカスタマイズの重要ポイント早見表
この一覧表では、Obsidianテーマカスタマイズの主要ポイントを簡潔にまとめています。
| 項目 | 説明 | 難易度 | 注釈 |
|---|---|---|---|
| テーマインストール方法 | コミュニティテーマのインストール、手動インストールの手順。 | 初級 | 設定メニューから簡単に変更可能。 |
| CSSスニペットの使用 | 特定要素のスタイル変更に便利な短いCSSコード。 | 中級 | コピペで簡単に追加できる。 |
| カスタムCSSの作成 | テーマ全体を作成・編集するためのCSS設定。 | 上級 | 基本的なCSS知識が必要。 |
| フォント変更 | テーマ内で使用されるフォントを変更。 | 初級 | フォントの選定次第で作業効率が向上する。 |
| カラーコードの調整 | 背景色や文字色など、テーマの配色を変更。 | 中級 | カラーコードは16進数形式を使用。 |
| レスポンシブデザイン対応 | モバイルとデスクトップでの表示最適化。 | 上級 | メディアクエリを使用する。 |
| テーマのエクスポート方法 | カスタマイズしたテーマを他のユーザーと共有。 | 初級 | GitHubやフォーラムでの共有が推奨される。 |
| おすすめのテーマ | Minimal、ITSなど、カスタマイズ性が高く人気のコミュニティテーマ。 | 初級 | シンプルさや機能性に優れたテーマが人気。 |
| パフォーマンスの最適化 | 不要なCSSコードや複雑なアニメーションの削減による動作改善。 | 上級 | 高速で軽量なテーマ作成を目指す。 |
| カスタムアイコン追加 | アイコンやボタンのデザインを独自に変更。 | 中級 | SVGやフォントアイコンを使用可能。 |
この表を参考に、テーマカスタマイズの重要なステップを整理し、作業を進めましょう。
Obsidianを無限の可能性へ:見た目以上に重要なテーマカスタマイズの真髄
Obsidianのテーマカスタマイズについて、多くの人が「見た目の問題」だと捉えているかもしれません。しかし、テーマの選定とカスタマイズは、単なる視覚的な変化に留まらず、作業の効率や創造性、さらには日々のワークフローそのものにまで影響を及ぼす、まさに「見えない魔法」なのです。カスタマイズを駆使して、Obsidianでの作業がどれほどスムーズに、そして楽しくなるのか、この記事を読めば分かります。
カスタマイズで手にする「未来」のObsidian
テーマのカスタマイズが進むと、ただのノートアプリが、自分だけのデジタルラボに変わります。集中できる視覚的環境が整い、あなたの頭の中をそのまま写し取ったかのようなノート空間が出来上がります。自分の手でデザインしたレイアウトが、今までの作業効率を倍増させる瞬間を想像してください。
フォントと色だけじゃない!作業効率を左右するテーマの「設計」
多くの人が、テーマカスタマイズは色やフォントを変えるだけだと考えています。しかし、それだけではObsidianの真の力を引き出すことはできません。 例えば、ノートの区切り方、サイドバーのデザイン、リンクの強調表示など、UIの構造そのものを見直すことで、ノートの整理が一段とスムーズになります。
考えてみてください。引き出しの中がゴチャゴチャだと、欲しいものがすぐに見つかりませんよね?デジタル環境でも同じです。テーマカスタマイズにより、ObsidianのUI全体をあなたの「デジタル引き出し」として完璧に整理することができます。
デザインの心理学が支える「直感的」テーマの力
テーマのデザインは、見た目だけではなく、作業効率にも密接に関連しています。色や形には心理的な効果があり、それらをうまく活用することで、モチベーションを高めたり、集中力を持続させたりできます。研究によれば、青は創造性を刺激し、緑はストレスを軽減する効果があるとされています【参考】。
例えば、重要なノートには青を基調としたテーマを使い、リラックスが必要な作業には緑のトーンを加えることで、環境そのものが自然にその作業モードに導いてくれます。テーマの色使い一つで、あなたの毎日の生産性が大きく変わる可能性があるのです。
自分だけの「ナビゲーション」を設計する
テーマカスタマイズにおいて見逃しがちな要素の一つが、「ナビゲーション」です。デザインを美しくすることはもちろん重要ですが、それが使いやすいかどうかは別問題です。自分のワークフローに合ったUI設計をすることで、迷うことなく情報にアクセスできるようになります。
例を挙げると、サイドバーのアイコン配置や、ノート間のリンクの色分けを工夫することで、ノート間の移動が驚くほど効率的になります。まるで自分の脳の「高速道路」をデザインするように、情報を瞬時に引き出せる環境を作り出しましょう。
フォントの選び方で「声」が変わる
あなたが使っているフォントは、思った以上に作業体験に影響を与えています。面白いことに、フォントの違いは、読者に対して「声」を変えるようなものです。軽やかで柔らかなフォントは、親しみやすい印象を与え、厳格で整然としたフォントは、プロフェッショナルな雰囲気を作ります。
例えば、私がテーマをカスタマイズして最も効果を感じたのは、フォントを変更した時です。デフォルトのフォントから、モダンでシャープなフォントに変えた瞬間、ノートの内容が引き締まり、まるで頭の中まで整理されたかのような感覚になりました。フォント一つで、作業空間に与える影響は驚くべきものです。
カスタマイズは「手順」ではなく「感覚」
テーマカスタマイズは「設定」や「手順」ではなく、むしろ「感覚」に近いものです。自分の心地よいリズムを作り出すためのツールとして捉えましょう。例えば、すべての要素がしっくりくる瞬間、まるでお気に入りのカフェの一角で集中しているような感覚になるはずです。
色やフォント、レイアウトを細かく調整するうちに、あなた自身のリズムがテーマに反映され、いつでも集中しやすい環境が整います。このカスタマイズは、あなた自身の「デジタル空間のパーソナルトレーナー」とも言える存在です。
失敗から学ぶ:Obsidianテーマカスタマイズの試行錯誤
私が初めてObsidianのテーマカスタマイズに挑戦した時は、正直言ってひどいものでした。好きな色を詰め込んで、結局バランスが悪く、かえって作業が滞る結果に。でも、その失敗を経て「どうすればもっとシンプルで効果的なデザインが作れるか?」という課題に取り組みました。結果的には、色使いやレイアウトを絞り、必要な情報だけが際立つデザインに成功し、今では快適に使えています。
FAQ: よくある質問
Obsidianのテーマを変更するのにプログラミングの知識は必要?
いいえ。プログラミングは必要ありませんが、CSSの基本を知っていると役立ちます。簡単なコードをコピペするだけでカスタマイズできるので、初心者でもすぐに始められます。
テーマを頻繁に変更すると、作業効率が下がりませんか?
テーマを頻繁に変更するのは確かに気が散ります。最初に時間をかけて自分に最適なテーマを作り、その後は落ち着いた環境で集中するのが理想的です。
カスタマイズが面倒です。やる価値は本当にありますか?
はい、カスタマイズにかけた時間は、将来の効率向上としてリターンが得られます。自分に合った環境を作ることで、日々の作業がスムーズになります。
おすすめのフォントは何ですか?
作業内容によりますが、「Roboto」や「Fira Code」はシンプルで読みやすいフォントです。特にコードを書くときには等幅フォントが推奨されます。
カスタマイズしたテーマを他の人と共有できますか?
はい、Obsidianではテーマをエクスポートして他のユーザーと簡単に共有できます。GitHubやフォーラムを活用して、世界中のユーザーとアイデアを共有しましょう。
カスタマイズやインストールしたプラグインは他のデバイスでも反映される?
答え:
はい、Obsidianのカスタマイズやインストールしたプラグインは他のデバイスでも反映させることが可能です。ただし、同期の設定が必要です。
Obsidianはローカルストレージにデータを保存するため、異なるデバイスで同じカスタマイズやプラグインを利用するには、Obsidian SyncやDropboxなどのクラウドストレージサービスを使用して、カスタマイズされたテーマやプラグインの設定ファイルを同期させる必要があります。
手順:
Obsidian Syncを使う: Obsidianの有料サービスであるSyncを利用すると、テーマやプラグインの設定も含めた全データが自動的にデバイス間で同期されます。
クラウドストレージを使う: DropboxやGoogle Driveなどを使って「.obsidian」フォルダを共有し、テーマやプラグインの設定をデバイス間で同期させることも可能です。
注釈:
同期の設定が正しく行われていない場合、カスタマイズやプラグインは反映されないことがあるので、設定ファイルの正しい同期を確認してください。
私がObsidianテーマで得た「小さな勝利」
以前、私は色を変えるだけで、これほど作業が楽になるとは思っていませんでした。デフォルトのテーマで何の不満もなかったはずが、ふとしたきっかけで背景色を変更したところ、ノートの可読性が飛躍的に向上しました。読み返しやすくなっただけでなく、書きながら頭がすっきり整理され、自然と集中力が高まりました。自分の感覚に合ったデザインにすることで、作業効率は確実に上がります。
まとめ:カスタマイズの先に広がる新しい世界
テーマをカスタマイズすることは、ただの「外見変更」ではありません。視覚的な心地よさが生まれ、集中力が高まり、あなたの思考が滑らかに流れ出す、まるで思考の流れそのものをデザインしているかのような感覚を得られます。テーマのデザインは、あなたの心地よい作業リズムを生み出す、重要な「秘密兵器」となるのです。
さて、あなたは自分のノート環境を自分の手でデザインする勇気がありますか?
お時間があれば、こちらも読んでみてください.. Obsidian APIでできる5つの自動化とは?
考えを整理し、頭の中をクリアにしませんか?
Xコーチングの『思考整理コーチング』では、Obsidianのようなツールを活用しながら、あなたの思考をスッキリ整えるマンツーマンのサポートを提供します!
>>今すぐ詳細を確認する
他の興味深い記事もご覧ください。
お悩みがある方は、無料相談サービスもぜひご利用ください!
さらに、当サイトが提供する全サービスについては、こちらからご確認いただけます。
サービス一覧ページを見る
今すぐ始めたい方へ:
あなたも「脳内ATMプログラム」に参加して、収益化の第一歩を踏み出しましょう!
脳内ATMプログラム詳細を見る
お時間の許す限り、さまざまなテーマをお楽しみいただけます。
カテゴリーメニュー一覧はこちら
編集者のおすすめ記事:
※当ブログで取り扱う短編小説の物語はフィクションです。実在の人物、団体、事件などとは一切関係ありません。
このボタンは、行動する準備ができていないなら、押してはいけません。
なぜなら、あなたの時間が無駄になるおそれがあるからです。



