手作りのぬくもりを大切に、あなたの常識を揺さぶる丁寧に仕上げた記事をお楽しみください。
最終更新:2024年10月11日
今では殆どのサーバーでWordPressは簡単にインストールできるようになっています。
初めてのWordPressサイトを構築したときのことを覚えていますか?私も最初は右も左もわからず、どこから手を付けていいのか途方に暮れていました。特にプラグインのインストールは、初心者には少しハードルが高い作業に感じられますよね。でも心配しないでください。この記事では、初心者でも簡単に理解できるよう、ステップバイステップでWordPressプラグインのインストール方法を詳しく説明します。私自身の経験を交えながら、最も効果的で安全な方法をご紹介しますので、ぜひ一緒に進めていきましょう。
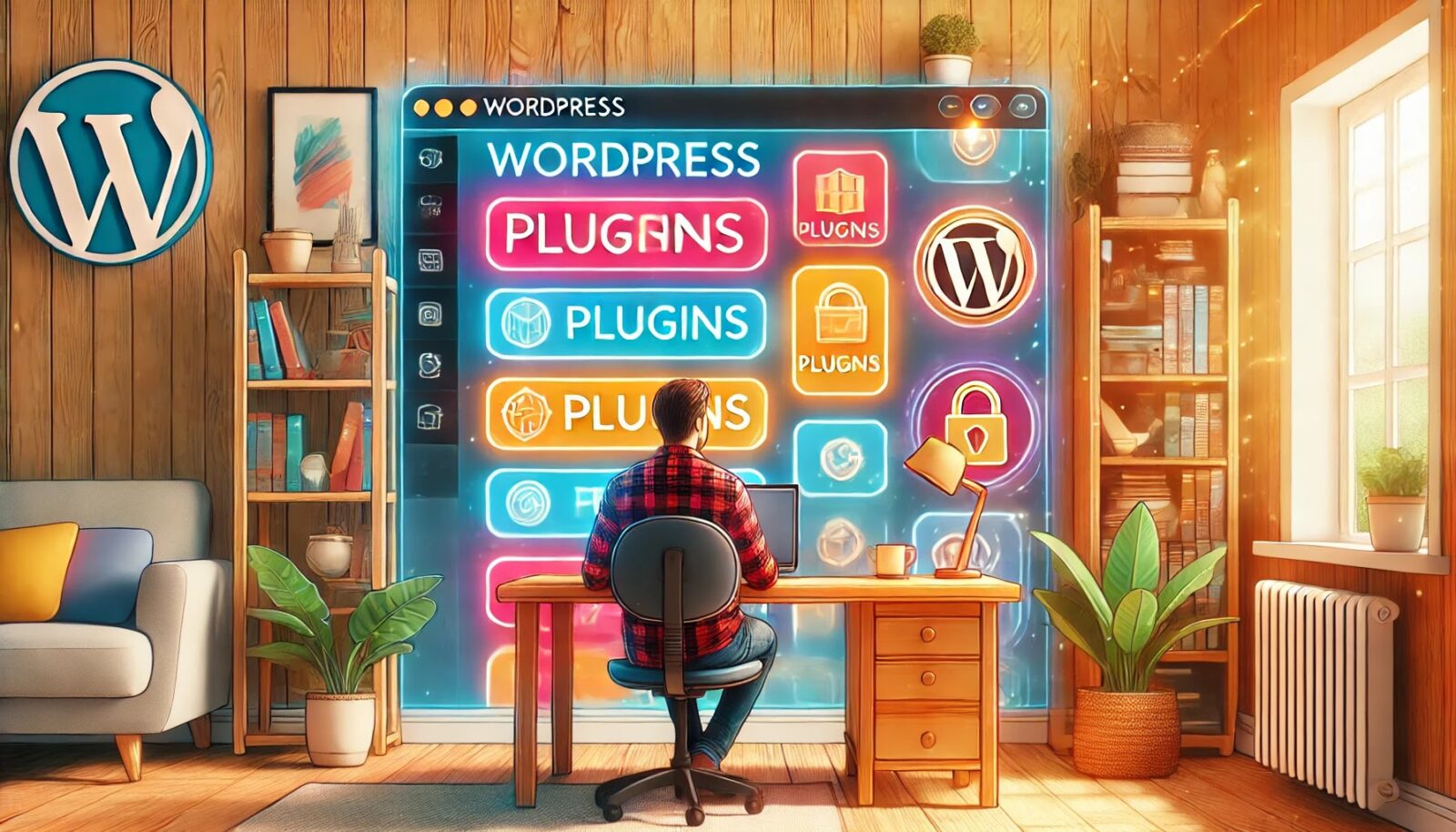 |
| WordPressプラグインのインストール方法 |
WordPressプラグインとは?初心者必見!WordPressプラグインの基本と活用ガイド
WordPressプラグインのインストール方法:初心者ガイド
WordPressは、柔軟性と拡張性に優れたプラットフォームとして知られています。その中でもプラグインは、サイトの機能を簡単に追加・拡張するための重要なツールです。本記事では、初心者でも安心してWordPressプラグインをインストールできるよう、ステップバイステップで詳しく説明します。
1. 最初に
WordPressとプラグインの概要
WordPressは、世界中で最も人気のあるウェブサイト構築プラットフォームであり、ブログ、ビジネスサイト、オンラインショップなど様々なサイトに対応しています。プラグインとは、WordPressサイトに新しい機能を追加するためのソフトウェア拡張のことを指します。これにより、ユーザーはコードを書かずに、サイトのデザインや機能を簡単にカスタマイズできます。
プラグインの重要性とその利点
プラグインは、SEOの強化、セキュリティの向上、コンタクトフォームの追加、サイトのスピード改善など、様々な機能を提供します。適切なプラグインを選ぶことで、サイトのパフォーマンスを向上させ、訪問者にとって魅力的な体験を提供できます。
2. プラグインインストールの準備
WordPress管理画面にログインする方法
まず、WordPressの管理画面にログインする必要があります。ブラウザを開き、あなたのサイトのURLに「/wp-admin」を追加してアクセスします。例: https://example.com/wp-admin。ユーザー名とパスワードを入力してログインします。
必要な権限とバックアップの重要性
プラグインのインストールには、管理者権限が必要です。また、プラグインをインストールする前に、サイトのバックアップを取ることをお勧めします。これにより、万が一プラグインが問題を引き起こした場合でも、簡単にサイトを復元できます。バックアップには、WordPressのプラグイン(例: UpdraftPlus)を使用するか、ホスティングプロバイダーのバックアップ機能を利用しましょう。
3. 公式プラグインディレクトリからのインストール
プラグインメニューへのアクセス方法
管理画面の左側のメニューから「プラグイン」→「新規追加」をクリックします。
検索バーの使用方法
「プラグインの追加」ページが表示されたら、右上の検索バーにインストールしたいプラグインの名前を入力します。例えば、「Yoast SEO」を検索します。
プラグインの選択とインストールボタンのクリック
検索結果から目的のプラグインを見つけたら、「今すぐインストール」ボタンをクリックします。インストールが完了するまで待ちます。
プラグインの有効化
インストールが完了したら、「有効化」ボタンをクリックします。これでプラグインが有効になり、使用可能になります。
4. アップロードによるインストール
プラグインファイルのダウンロード方法
公式サイトや他の信頼できるソースからプラグインのZIPファイルをダウンロードします。
アップロードメニューへのアクセス方法
管理画面の左側のメニューから「プラグイン」→「新規追加」→「プラグインのアップロード」をクリックします。
ZIPファイルのアップロードとインストール
「ファイルを選択」ボタンをクリックし、ダウンロードしたZIPファイルを選択します。その後、「今すぐインストール」ボタンをクリックします。
プラグインの有効化
インストールが完了したら、「プラグインを有効化」ボタンをクリックします。
5. FTPによるインストール(高度なユーザー向け)
FTPクライアントの設定方法
--小休止:お知らせとお願い--
この記事が少しでもお役に立てば幸いです。
当サイトは、専門知識を持つ著者達が、独自の視点で価値ある情報と体験を提供しています。再訪問とブックマークをぜひお願いします。
このサイトが気に入ったら、応援ボタンを押してください!😊
あなたの応援がサイト運営の励みになります。
まず、FTPクライアント(例: FileZilla)をダウンロードしてインストールします。FTPクライアントを開き、あなたのホスティングアカウントのFTP情報を入力して接続します。
プラグインフォルダへのファイルアップロード
FTPクライアントで、WordPressのインストールディレクトリに移動し、「wp-content」→「plugins」フォルダを開きます。ダウンロードしたプラグインのフォルダをここにアップロードします。
WordPress管理画面からのプラグイン有効化
アップロードが完了したら、WordPress管理画面に戻り、「プラグイン」メニューを開きます。新しくアップロードされたプラグインが一覧に表示されるので、「有効化」リンクをクリックします。
6. よくある質問(FAQ)
プラグインがインストールできない場合の対処法
- プラグインがインストールできない場合、ファイルの権限やサーバーの設定を確認してください。
- 同じ名前のプラグインが既にインストールされていないか確認してください。
- メモリ不足のエラーが表示される場合は、ホスティングプロバイダーに連絡して、PHPメモリリミットの増加を依頼してください。
プラグインの更新方法
管理画面の「プラグイン」メニューから、更新が必要なプラグインの下に表示される「今すぐ更新」リンクをクリックします。すべてのプラグインを一括更新する場合は、ページ上部の「更新」タブをクリックし、「すべて選択」して「今すぐ更新」ボタンをクリックします。
無効化と削除の方法
プラグインを無効化するには、管理画面の「プラグイン」メニューから、無効化したいプラグインの下にある「無効化」リンクをクリックします。完全に削除する場合は、無効化した後に「削除」リンクをクリックします。
7. まとめ
プラグインのインストールは、WordPressサイトの機能を拡張するための基本的なスキルです。この記事では、公式ディレクトリからのインストール、ZIPファイルのアップロード、FTPによる手動インストールの3つの方法について説明しました。プラグインの管理や更新を定期的に行い、サイトの安全性とパフォーマンスを維持しましょう。
この記事を参考にして、初心者でも簡単にWordPressプラグインをインストールし、サイトの機能を充実させることができます。どの方法を選んでも、ステップバイステップで進めることで、安心して作業を行えます。
WordPressプラグインのインストールのまとめと次のステップ
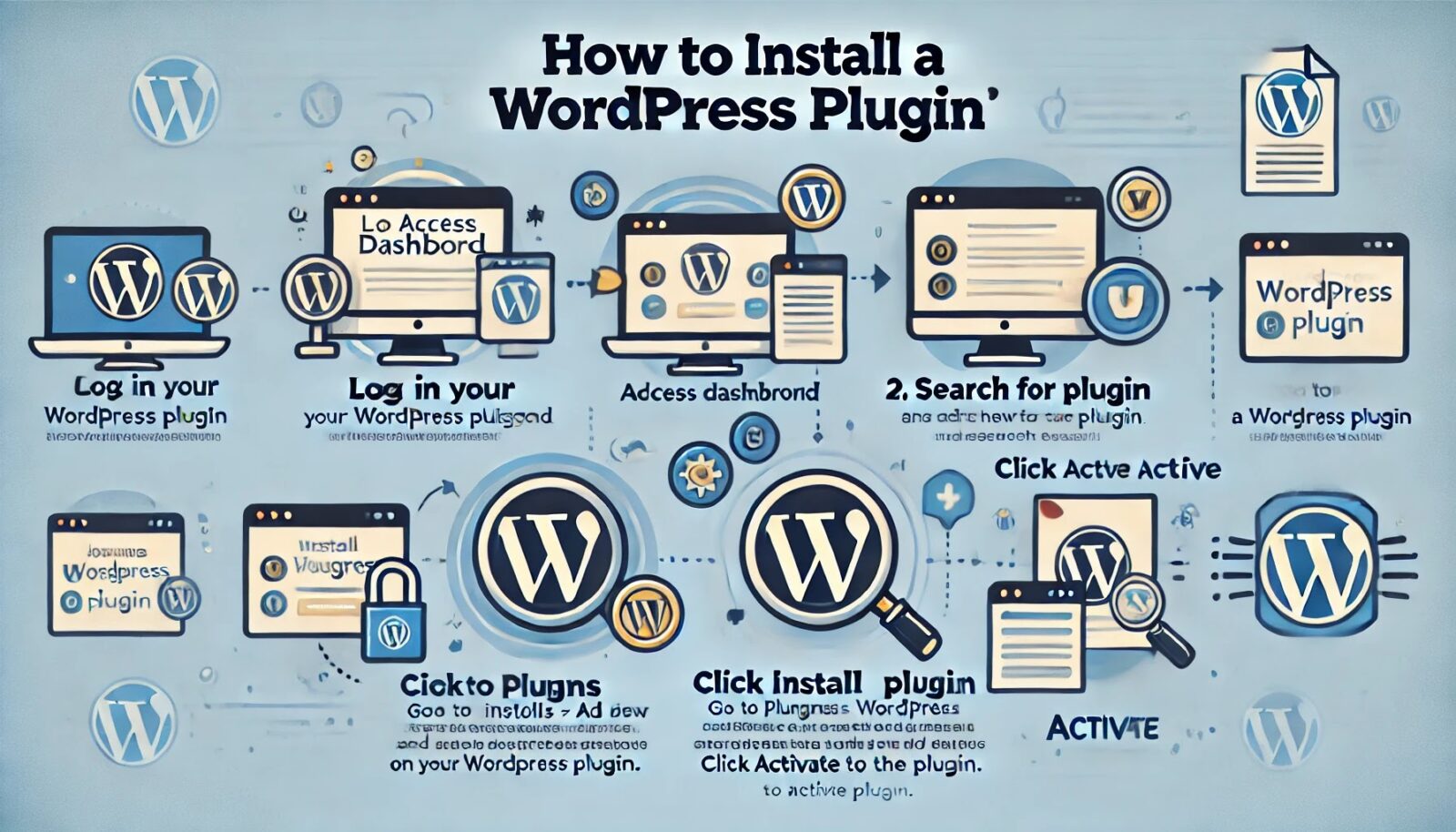 |
| プラグインのインストール手順を理解するのに役立ちます。 |
| ステップ | 説明 |
|---|---|
| ダッシュボードにアクセス | WordPressのダッシュボードにログインする。 |
| プラグインを検索 | プラグイン > 新規追加 に移動し、希望するプラグインを検索する。 |
| プラグインをインストール | 選択したプラグインの「今すぐインストール」ボタンをクリックする。 |
| プラグインを有効化 | 「有効化」ボタンをクリックしてプラグインを有効にする。 |
WordPressサイトを運営する上で、プラグインの選び方に悩んだことはありませんか?私もかつて、膨大な数のプラグインの中からどれを選ぶべきか迷い、試行錯誤を繰り返したものです。
そんな私が今では、最適なプラグインを見つけるためのポイントをしっかり押さえています。この記事では、そのノウハウを共有し、あなたのサイトにぴったりのプラグインを見つけるお手伝いをします。信頼性、互換性、そしてパフォーマンスへの影響を考慮したおすすめプラグインも紹介しますので、ぜひ参考にしてみてください。
一緒に、WordPressサイトをさらにパワフルにしていきましょう。
WordPressプラグインの選び方とおすすめプラグイン
WordPressプラグインのインストール方法を理解した後、次のステップは、適切なプラグインを選ぶことです。本記事では、初心者向けにプラグインの選び方と、おすすめのプラグインを紹介します。
プラグインの選び方
信頼性の確認
- 評価とレビュー: WordPress公式ディレクトリやその他の信頼できるサイトで、プラグインの評価やユーザーレビューを確認します。高評価で多くのダウンロードがあるプラグインは信頼性が高いです。
- 更新頻度: プラグインが定期的に更新されているか確認します。最新の更新日が古い場合、開発者がプラグインをサポートしていない可能性があります。
- サポート体制: プラグインのサポートフォーラムや公式サイトで、開発者がユーザーの質問にどれだけ迅速に対応しているかを確認します。
互換性の確認
- WordPressのバージョン: プラグインがあなたのWordPressのバージョンと互換性があるか確認します。公式ディレクトリには、互換性情報が記載されています。
- テーマや他のプラグインとの互換性: 新しいプラグインをインストールする前に、既存のテーマやプラグインとの互換性をチェックしましょう。テスト環境で事前に確認するのがベストです。
軽量であること
- パフォーマンスへの影響: プラグインがサイトの速度やパフォーマンスにどの程度影響を与えるかを確認します。軽量で効率的なプラグインを選びましょう。
- 機能の重複を避ける: 同じ機能を持つ複数のプラグインをインストールしないようにします。これはサイトのパフォーマンスを低下させる可能性があります。
おすすめプラグイン
セキュリティプラグイン
- Wordfence Security: 強力なセキュリティ機能を提供し、悪意のある攻撃からサイトを保護します。
Wordfence Security – Official Website - Sucuri Security: ウェブサイトの保護、監視、マルウェア除去機能を提供します。
Sucuri Security – Official Website
SEOプラグイン
- Yoast SEO: ページのSEOを最適化し、検索エンジンランキングを向上させます。
Yoast SEO – Official Website - All in One SEO Pack: SEOの基本機能を提供し、初心者にも使いやすいプラグインです。
All in One SEO Pack – Official Website
パフォーマンスプラグイン
- WP Super Cache: サイトのキャッシュを生成し、読み込み速度を向上させます。
WP Super Cache – Official Website - W3 Total Cache: ページのキャッシュ、CDN統合、データベース最適化機能を提供します。
W3 Total Cache – Official Website
バックアッププラグイン
- UpdraftPlus: 簡単にバックアップを作成し、クラウドストレージに保存できます。
UpdraftPlus – Official Website - BackupBuddy: 定期的なバックアップと簡単な復元機能を提供します。
BackupBuddy – Official Website
コンタクトフォームプラグイン
- Contact Form 7: 簡単にカスタマイズ可能なコンタクトフォームを作成できます。
Contact Form 7 – Official Website - WPForms: ドラッグ&ドロップでフォームを作成できるユーザーフレンドリーなプラグインです。
WPForms – Official Website
まとめ
プラグインの選定は、WordPressサイトの成功において重要なステップです。信頼性、互換性、軽量性を重視し、評価やレビューを参考にしながら選びましょう。おすすめのプラグインを利用することで、サイトの機能を強化し、訪問者にとって魅力的な体験を提供できます。
適切なプラグインを導入することで、あなたのWordPressサイトはさらにパワフルになり、訪問者の満足度も向上するでしょう。
必見!無料で使える優れたベストWordPressプラグイン5選
WordPressで人気の会員制サイトプラグイン徹底比較【おすすめトップ5】
有料テーマやプラグインの購入を迷っている方へ
動作確認済みで最新版のWordPressテーマやプラグインを提供しています。
購入前に試してみたい有料のテーマやプラグインがあれば、ぜひ以下のフォームからリクエストしてください。
1アイテムにつき 100円 で、手軽にお試しいただけます!
なお、全てのテーマやプラグインに対応しているわけではありませんので、まずはお気軽にお問い合わせください。
特典:使い方や設定方法の簡単なフォローを行います。
本格的にご利用される際には、公式のテーマやプラグインをご購入いただき、公式サポートをご利用ください。
公式版の利用は、安全性と長期的な安定運用を確保するためにもおすすめしています。
このサービスの目的は、有料のテーマやプラグインの購入を迷っている方を後押しし、適切な選択を支援することです。
他の興味深い記事もご覧ください。
お悩みがある方は、無料相談サービスもぜひご利用ください!
さらに、当サイトが提供する全サービスについては、こちらからご確認いただけます。
サービス一覧ページを見る
今すぐ始めたい方へ:
あなたも「脳内ATMプログラム」に参加して、収益化の第一歩を踏み出しましょう!
脳内ATMプログラム詳細を見る
お時間の許す限り、さまざまなテーマをお楽しみいただけます。
カテゴリーメニュー一覧はこちら
編集者のおすすめ記事:
※当ブログで取り扱う短編小説の物語はフィクションです。実在の人物、団体、事件などとは一切関係ありません。
このボタンは、行動する準備ができていないなら、押してはいけません。
なぜなら、あなたの時間が無駄になるおそれがあるからです。



