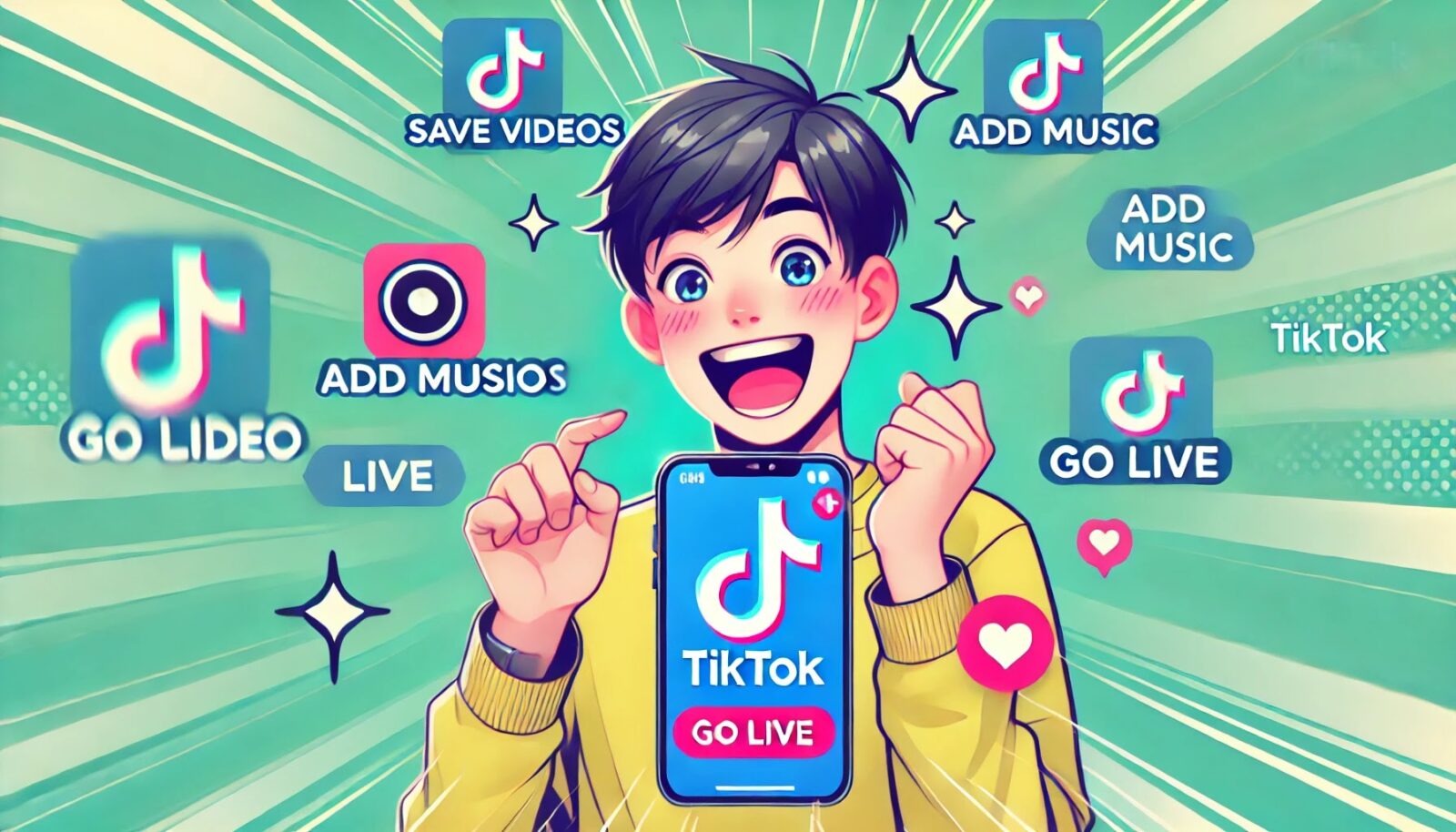手作りのぬくもりを大切に、あなたの常識を揺さぶる丁寧に仕上げた記事をお楽しみください。
最終更新:2024年11月2日
あなたは録音中にメモを取るのに四苦八苦して、結局大事な部分を逃したこと、ありませんか? 私も、以前は会議のたびに必死で書き殴っていたんです。それでも、後から見返すと「これ、何のことだっけ?」なんてことばかり。効率化を目指すなら、もうその手書きメモはやめにしませんか? Otter.aiを使えば、あなたの手を煩わせずに、音声を即座に文字起こししてくれます。
 |
| Otter.aiスマホアプリの使い方 |
あなたはまだ、手書きメモに頼っているのですか?なぜそれをやめるべきか?それは時間を無駄にしているからです。 Otter.aiを使わないままでいると、重要な会話やアイデアをすり抜け、手遅れになってしまう恐怖と常に向き合うことになるでしょう。
こちらは読まれましたか? Nottaスマホアプリの使い方完全ガイド!5つのコツとは?
Otter.aiスマホアプリの使い方ガイド:初心者から上級者まで徹底解説!
音声を録音するたびに、メモを取るために頭をフル回転させるのは疲れますよね? そんな時に役立つのがOtter.ai。AIを使って自動で音声を文字にしてくれる便利なアプリです。
この記事では、Otter.aiスマホアプリを使いこなすための基本から高度な使い方まで、わかりやすく説明していきます。ちょっとしたコツも交えて、あなたの仕事や勉強がもっとスムーズになるようサポートします。最後まで読めば、Otter.aiをマスターできるはずです。
Otter.aiスマホアプリの基本操作
Otter.aiとは?
Otter.aiは、音声を瞬時に文字に変換する魔法のようなアプリです。会議の記録やインタビューの書き起こし、さらには講義の内容まで、すべてを自動で記録してくれるため、メモに追われる心配がなくなります。
このアプリ、どこでも使えるのが魅力。スマホさえあれば、電車の中でも、会議室でも、外出先でもすぐに使えて、忙しい毎日を一気に効率化できます。
アプリのダウンロードとインストール方法
まずはOtter.aiをスマホにインストールしましょう。
- App Store(iPhone)やGoogle Playストア(Android)で「Otter.ai」を検索します。
- アプリをダウンロードし、インストールが完了したら、アカウントを作成します。GoogleやAppleのアカウントでログインできるので、手間がかかりません。
これで準備完了!さっそく、Otter.aiの使い方を見ていきましょう。
基本的な使い方:録音と文字起こしの手順
Otter.aiの使い方は本当にシンプル。以下の手順に従って、すぐに文字起こしが始まります。
- アプリを開き、「録音」ボタンをタップします。
- 録音が始まると、AIが自動的に音声を文字に変換します。リアルタイムで文字起こしが進むので、驚くほどスムーズです。
- 録音が終わったら、「停止」をタップ。すぐに文字起こし結果が表示され、後で編集することもできます。
- 文字起こしデータは、PDF、TXT、またはWord形式で簡単にエクスポートできます。
ポイント:録音中の雑音は避けましょう。クリアな音声は、文字起こしの精度を大きく左右します。
高度な機能と設定
Otter.aiは、単に音声を文字に変換するだけじゃないんです。より便利に、効率よく使うための隠れた機能もたくさんあります。
音声のリアルタイム共有
会議中に「この部分は誰かに伝えたい」と思ったことはありませんか?Otter.aiなら、リアルタイムで録音内容を他の人と共有できます。チームメンバーが同時に文字起こしを確認できるので、その場でフィードバックをもらったり、意見を交わしたりするのも簡単です。
使い方:
- 録音中に共有アイコンをタップします。
- メールアドレスを入力して、共有相手を選びます。これだけでOK!
ノートとハイライトの活用法
長い会議やインタビューでは、重要なポイントだけを後で素早く確認したいですよね。そんなときに便利なのがハイライト機能です。
- ハイライト:録音中に重要な箇所をハイライトしておけば、後からすぐに見直せます。
- ノート:さらに、テキストにメモを追加することで、要点をまとめたり、補足情報を記録したりできます。
カスタム辞書の設定
Otter.aiはAIを使って文字起こしを行いますが、特殊な業界用語や名前の認識が不正確になることがあります。そこで活用できるのがカスタム辞書。よく使う専門用語や名前を事前に登録しておけば、もっと正確な文字起こしができます。
設定方法:
- アプリの設定メニューから「辞書」を選択。
- よく使う単語やフレーズを追加し、発音も調整します。
もっと便利に使うためのヒント
Otter.aiを最大限に活用するためには、ちょっとした工夫が必要です。以下のヒントを参考にして、さらに便利に使いこなしましょう。
オフライン録音機能
「Wi-Fiがない場所でも録音したい!」という方には、オフライン録音機能がおすすめ。プレミアムプランを利用すれば、インターネット接続なしでも音声を録音し、後でオンラインに戻ったときに文字起こしを自動で行うことができます。
使い方:プレミアムプランに加入し、設定からオフラインモードを有効にするだけ。
プレミアムプランの利点
Otter.aiの無料版でも多くの機能が利用できますが、より高度な機能を使いたいならプレミアムプランがおすすめです。
- より長時間の録音:長時間の会議や講義も、途中で途切れる心配がありません。
- 精度向上:AIによる文字起こしの精度が上がり、さらにスムーズな文章に仕上がります。
- 話者ごとの分割:話者ごとの区別が自動で行われ、誰が何を話したのか一目瞭然。
録音の整理とタグ付け
Otter.aiでは、録音したデータをタグ付けして整理することができます。例えば、プロジェクトごとにタグを付けたり、会議の種類で分けたりすると、後から必要なデータをすぐに見つけることができます。
トラブルシューティング:よくある問題と対処法
アプリを使う中で、何か問題が起きたら慌てる前に以下をチェックしてください。
音声が正しく認識されない
Otter.aiは高精度ですが、環境や音声の質によっては認識が難しい場合もあります。こんな時は次の方法を試してみましょう。
- 外部マイクを使用:スマホの内蔵マイクよりも、専用マイクを使った方が音声のクオリティが向上します。
- 静かな場所で録音:雑音が多い環境は避けてください。静かな場所で録音することで、認識精度が飛躍的に向上します。
文字起こしの精度が低い
カスタム辞書を活用しているのに、まだ精度に満足できないときは、次の方法を試してみてください。
- 話者がはっきりと発音する:AIは明瞭な音声を好みます。話者に近づけて録音することで、より正確な結果が得られます。
- 会話の背景音を減らす:バックグラウンドノイズを少なくすることで、AIが会話に集中しやすくなります。
まとめ
Otter.aiスマホアプリは、あなたの日常の作業を大きくサポートしてくれる頼れるツールです。音声を文字にする手間を省き、重要な会話や会議の内容を効率よく記録することができます。
基本的な操作を覚えたら、リアルタイム共有やカスタム辞書などの高度な機能もどんどん使いこなしてみてください。きっと作業の効率がアップします。
次に何か録音が必要になったとき、このアプリを使ってどれだけ作業が楽になるか、ぜひ試してみてください。
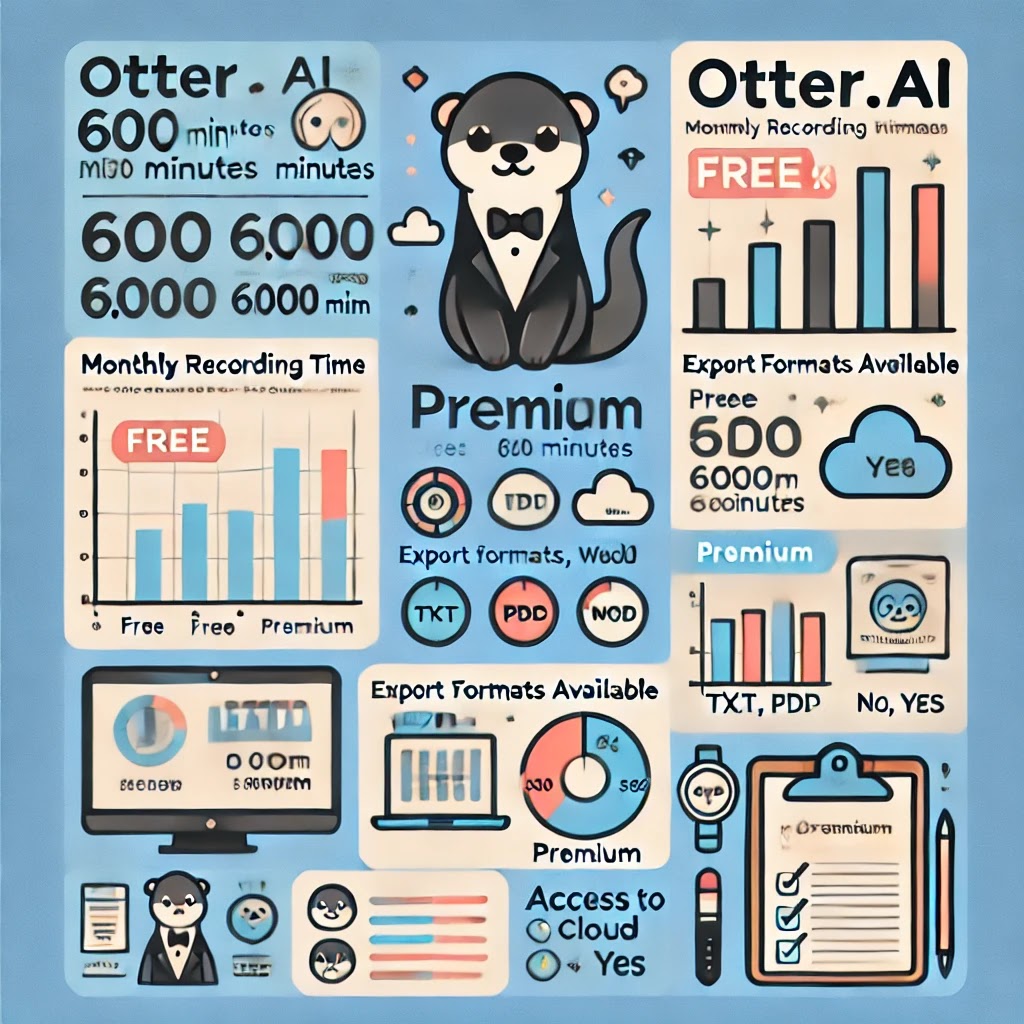 |
| このインフォグラフィックは、Otter.aiの無料版とプレミアム版の機能を比較し、簡潔にまとめています。 |
Otter.aiスマホアプリの主な機能とプラン比較
以下の一覧表では、Otter.aiの無料版と有料版(プレミアム)の機能を比較しています。各プランで利用できる機能を把握し、自分に最適なプランを選びましょう。
| 機能/プラン | 無料版 | プレミアム版 | 注釈 |
|---|---|---|---|
| 月間録音時間 | 600分 | 6,000分 | 無料版でも十分な録音が可能だが、長時間の会議にはプレミアムが最適 |
| リアルタイム文字起こし | ◯ | ◯ | 両方のプランでリアルタイムでの文字起こしが可能 |
| 話者識別 | ◯ | ◯ | 話者ごとに自動でテキストを分割 |
| カスタム辞書 | × | ◯ | 業界用語や固有名詞の正確な文字起こしに便利 |
| ファイルエクスポート形式 | TXT、PDF | TXT、PDF、Word | プレミアムではさらにWord形式でもエクスポート可能 |
| クラウドストレージ連携 | × | ◯ | Google DriveやDropboxとの連携が利用可能 |
| オフライン録音 | × | ◯ | ネット接続がない場所でも録音可能 |
| リアルタイム共有 | × | ◯ | 録音中に他のユーザーと文字起こしを共有できる |
--小休止:お知らせとお願い--
この記事が少しでもお役に立てば幸いです。
当サイトは、専門知識を持つ著者達が、独自の視点で価値ある情報と体験を提供しています。再訪問とブックマークをぜひお願いします。
このサイトが気に入ったら、応援ボタンを押してください!😊
あなたの応援がサイト運営の励みになります。
この表は、Otter.aiの無料版とプレミアム版の違いを簡潔にまとめたものです。
Otter.aiスマホアプリの「真の活用法」:音声データを最大限に生かす最先端の戦略
Otter.aiは単なる音声文字起こしツールではありません。あなたの手元にあるスマホを、まるでプロのパーソナルアシスタントのように変える可能性を秘めた、超強力なツールです。Otter.aiを使いこなすことで、会議やインタビュー、日常のちょっとしたメモ取りも一変させられるはず。
ここでは、Otter.aiを活用する全く新しい方法を掘り下げ、あなたの作業効率を劇的に向上させるヒントをお伝えします。
Otter.aiで、ただの会議が「未来の自動化」になる日
想像してみてください。会議中に必死でメモを取ることも、後で何度も音声を聞き直すこともなくなる未来を。すべての会話が瞬時に整理され、手元のスマホでリアルタイムに共有できる世界。もう、情報の洪水に溺れることなく、最も重要な部分にだけ集中できるようになります。 今まで気づかなかったOtter.aiの隠れたパワーを発見してみませんか?
録音だけじゃない!Otter.aiで情報管理のプロになる5つのステップ
Otter.aiを使って録音し、文字起こしをするだけではもったいないです。ここでは、あなたがより戦略的にOtter.aiを活用し、情報を整理・管理するための具体的な方法を紹介します。
1. 録音の整理術:タグ付けを極めよう
Otter.aiのタグ付け機能は、単なるラベルではありません。それは、膨大な情報の中から必要なものを瞬時に見つけ出す「デジタルナビゲーター」です。毎日のミーティングやアイデアのブレインストーミングを録音する際、各ファイルに適切なタグを付けておけば、未来の自分が感謝すること間違いありません。
例えば、プロジェクトごとにタグを付けたり、特定のクライアント名で分類したりすることで、重要なデータを簡単に追跡できます。過去の会議内容や重要な決定事項をタグでフィルターすれば、情報の迷路から一気に脱出です。
2. 実際の使い方:AIが賢くなる「学習モード」を活用
Otter.aiは、使えば使うほど賢くなります。これは、ただの言葉遊びではありません。Otter.aiには「AI学習機能」が備わっており、録音を繰り返すたびに、あなたの声や独自の話し方に適応して精度が向上していきます。
例えば、専門用語や特定のフレーズをよく使う場合、AIはその言葉を学習して、次回からより正確に文字起こしできるようになります。まるで、あなた専用のプロフェッショナルな秘書が、あなたの仕事スタイルに合わせて成長していくようなものです。
3. 「会議を無駄にしない」ためのOtter.ai連携術
多くのビジネスパーソンが犯している大きなミス。それは、録音した会議を文字起こしするだけで終わってしまうこと。Otter.aiを他のツールと連携させることで、さらに大きな成果を得ることができます。
例えば、TrelloやAsanaなどのタスク管理ツールと連携させれば、会議の内容を自動的にタスクに変換し、チームに割り当てることが可能です。あるいは、Google Calendarと同期させることで、録音したミーティングの予定がそのまま文字起こしされたメモにリンクされます。情報が断片化せず、全体としてつながる仕組みを作ることで、時間の浪費を防ぎましょう。
4. 「未来の自分にメモを残す」:リアルタイムノート機能の活用法
Otter.aiのリアルタイムノート機能を使えば、会議中に重要なメモを追加し、後から見直す際に迷子になることはありません。実際に会議に参加していると、会話の流れに引き込まれ、重要なポイントを後で思い出せないことがよくありますよね。
この機能を使えば、会議中に「後で確認が必要な部分」や「重要なアクション項目」を瞬時にメモしておくことができ、録音が終わった後にすぐにそのポイントを確認できます。
5. チーム全員を「オットー・マスター」にする
Otter.aiは個人用のツールとしても優れていますが、チーム全体で使えばその効果は倍増します。リアルタイムで録音データを共有し、会議中に全員が同じ情報を同時に確認できるのは、まさに「チームでの仕事を劇的に効率化する」ための切り札です。
さらに、各メンバーが自分でメモを取る必要がなくなることで、全員が会議に集中できるようになります。「これで会議が短くなり、みんなハッピーになるはず!」という期待感を、Otter.aiが現実にしてくれます。
FAQ:Otter.aiのもっともユニークな使い方に関する質問
1. Otter.aiは録音するだけ?もっと賢い使い方は?
Otter.aiはただの録音アプリじゃないんです。タスク管理ツールとの連携や、AIによる学習機能を活用すれば、まさにプロジェクトの「頭脳」として使えますよ。
2. 録音環境がうるさいときも正確に文字起こしできるの?
もちろん、少し工夫が必要です。ノイズキャンセルマイクを使ったり、外部マイクを活用すれば、Otter.aiが環境に惑わされることなく、クリアなテキストを提供します。
3. カスタム辞書の設定って本当に必要?
はい、これが鍵です!業界特有の専門用語や独自のフレーズを事前に登録することで、AIが次回から即座に認識します。これを使わない手はありません。
4. リアルタイム共有って実際に使えるの?
使えます。会議中に録音したデータをその場で全員に共有すれば、議論が進む中での確認作業もスムーズに進行。次の会議準備も格段に楽になります。
5. 長時間の録音を効率的に整理する方法は?
タグ付けを活用しましょう。さらに、特定の発言をハイライトし、後で必要な部分だけを抽出することで、長時間の録音も短時間で要点だけを確認できます。
6.便利な機能について、無料版でも使用できますか?
カスタム辞書機能とAI学習機能の両方は、Otter.aiの無料版(Basicプラン)では利用できません。
カスタム辞書機能は、Proプラン以上の有料プランで提供されています。無料版ではこの機能は使えず、業界用語や固有名詞の登録はできません。
AI学習機能については、Otter.ai全体で自動的に機械学習が進むため、無料版でも基本的なAI機能で文字起こしが行われますが、カスタマイズされた学習(特定のユーザーの話し方や用語に適応するような機能)は有料プランに含まれています。
したがって、より高度な精度や専門用語の認識を求める場合は、有料プランへのアップグレードが必要です。
自分自身の体験談:Otter.aiが会議の命を救った瞬間
ある時、クライアントとの重要な会議中に、どうしても手が離せない状況になりました。メモが取れない焦りと戦っていると、ふとOtter.aiを起動することを思い出しました。結果、Otter.aiが自動で会議を録音・文字起こししてくれたおかげで、会議後の報告書作成も簡単にでき、クライアントからも「完璧なまとめだ」と絶賛されました。まさに命の恩人です。
失敗から学んだこと:新しい方法を試す勇気
最初は、古い方法に固執していました。ノートを手書きで取り、後でそれを打ち直すという時間のかかるプロセス。会議のたびに追い詰められている感じがしていました。Otter.aiを試すまでは。それを使い始めた瞬間、時間が節約され、会議後のストレスが消えたんです。新しい方法に挑戦する勇気が、この劇的な変化をもたらしてくれました。
まとめ:すべてを整理し、未来を見据えた行動を
Otter.aiを使えば、単なる録音アプリ以上のものが手に入ります。耳で聞いた情報が目に見える形で整理され、あの会議の緊張感や雑音までリアルに再現された記録が、スマホの中で整然と並んでいる感覚を想像してみてください。
聞こえてくる音が、効率的なテキストに変わり、重要なポイントが自分の手でハイライトされ、後から触れた瞬間に会議の内容が蘇る。この体験を一度味わったら、もう手書きメモには戻れないでしょう。
さて、あなたはOtter.aiをただのツールとして使いますか?それとも、未来を手にするための鍵として活用しますか?
お時間があれば、こちらも読んでみてください.. Yahoo Mailスマホアプリの使い方5選:便利機能を使いこなせてますか?
他の興味深い記事もご覧ください。
お悩みがある方は、無料相談サービスもぜひご利用ください!
さらに、当サイトが提供する全サービスについては、こちらからご確認いただけます。
サービス一覧ページを見る
今すぐ始めたい方へ:
あなたも「脳内ATMプログラム」に参加して、収益化の第一歩を踏み出しましょう!
脳内ATMプログラム詳細を見る
お時間の許す限り、さまざまなテーマをお楽しみいただけます。
カテゴリーメニュー一覧はこちら
編集者のおすすめ記事:
※当ブログで取り扱う短編小説の物語はフィクションです。実在の人物、団体、事件などとは一切関係ありません。
このボタンは、行動する準備ができていないなら、押してはいけません。
なぜなら、あなたの時間が無駄になるおそれがあるからです。