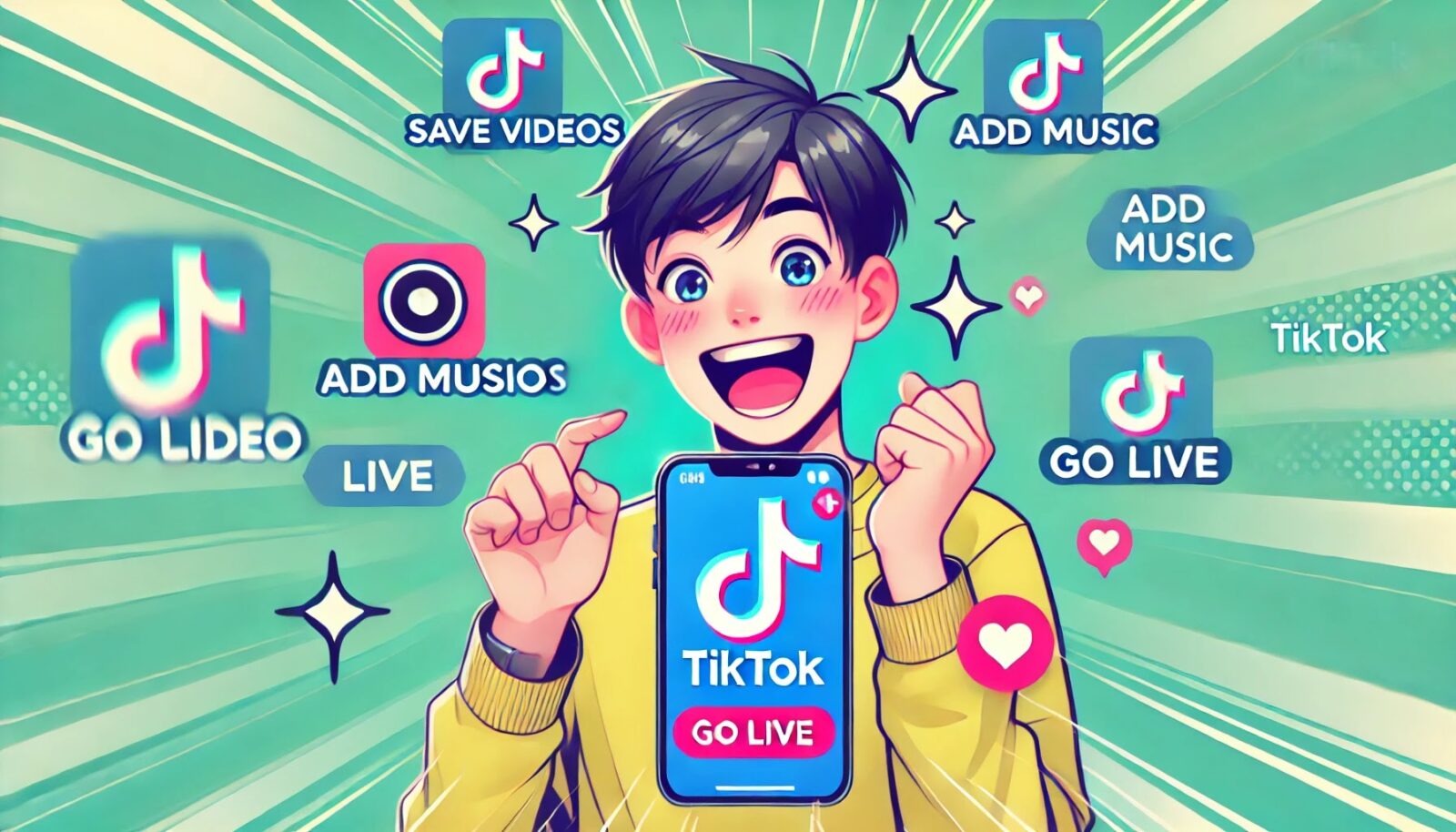最終更新:2024年11月7日
驚くかもしれませんが、あなたはまだ、電話で海外にいる友達に高額な通話料を払っているのですか?私は、昔そんな無駄をしていたことが今では信じられません。Skypeのスマホアプリを使い始めた途端、世界中と手軽に、しかも無料で繋がる快適さを知りました。
 |
| Skypeのスマホアプリの使い方 |
この記事では、Skypeをインストールするだけで、毎日のコミュニケーションがどれだけ便利になるかを徹底解説します。まだ使っていないあなたへ、一つ質問です。時間とお金を無駄にしていること、そろそろやめませんか?
Skypeのスマホアプリを使わないままでいると… 高額な通話料金に悩まされ、タイムリーなコミュニケーションのチャンスを失い、国際的な繋がりがどんどん遠のいてしまうかもしれません。
こちらは読まれましたか? Asanaのスマホアプリで本当に使える7つの秘訣とは?
Skypeのスマホアプリ徹底ガイド【初心者から上級者まで対応】
はじめに
あなたがどこにいようとも、Skypeを使えば世界中の友人や家族、ビジネスパートナーと瞬時に繋がれる。これ、かなり素晴らしいことだと思いませんか?
このスマホアプリは、シンプルだけど強力なツールで、ビデオ通話やメッセージのやり取りを簡単にこなしてくれます。 この記事では、初心者でも迷わずに使えるよう、ダウンロードから高度な機能の活用までを段階的に説明していきます。Skypeをフルに活用して、新しいコミュニケーションの世界に飛び込みましょう!
インストール方法とアカウント作成
1. Skypeアプリのダウンロード手順
「どうやって始めたらいいの?」とお思いですか?安心してください。Skypeアプリのダウンロードは、ほんの数分で完了します。
- ステップ1: スマートフォンを開いて、iPhoneなら「App Store」、Androidなら「Google Play」にアクセスします。
- ステップ2: 検索バーに「Skype」と入力して、インストールをタップ。ダウンロードが完了したら、すぐにアプリを開いてみましょう。
ご存知の通り、Skypeは基本的に無料で使えるので、心配せずにスタートできます。
2. アカウント作成の流れ
次に、Skypeを利用するためにはアカウントが必要です。「また一つ新しいアカウント?」と思うかもしれませんが、作成はとても簡単ですし、すでにMicrosoftアカウントをお持ちの方なら、それを使ってサインインすることもできます。
- ステップ1: アプリを開くと「サインインまたは新規登録」という画面が表示されます。
- ステップ2: 「新規登録」をタップし、メールアドレスまたは電話番号を入力。
- ステップ3: 名前やパスワードなどを入力してアカウントを作成します。
あっという間に、Skypeの世界に飛び込めますよ!
基本操作
1. チャットと通話の開始方法
Skypeをインストールしたら、すぐに誰かとチャットしたり通話したくなりますよね。お任せください、これも本当にシンプルです。
- チャットの開始方法: 画面下の「チャット」アイコンをタップし、連絡先を選んでメッセージを送るだけです。
- 通話の開始方法: 通話したい相手を選んで、「音声通話」または「ビデオ通話」のアイコンをタップ。これで一瞬で相手と繋がります。
一度試してみれば、その使い心地の良さに驚くことでしょう。もしかすると、気付けば頻繁に使っている自分に気づくかもしれませんよ!
2. 連絡先の追加方法
「友達や同僚をどうやって見つけるの?」と疑問に思った方、ご安心ください。Skypeでの連絡先の追加も、とても簡単です。
- 画面上部の検索バーに、追加したい相手の名前やSkype名を入力して検索します。
- 該当する相手が表示されたら「追加」をタップ。相手が承認すれば、すぐにチャットや通話ができるようになります。
新しい連絡先を追加するたびに、さらに便利にSkypeを使いこなせるようになりますよ!
便利機能の紹介
Skypeには、もっと掘り下げると驚くような便利機能がたくさん詰まっています。あなたがビジネスシーンでも、友達との気軽な会話でも、すぐに活用できる機能をご紹介します。
1. Skype翻訳機能の使い方
たとえば、異なる言語を話す相手とのコミュニケーション、どうします?これこそ、Skypeのリアルタイム翻訳機能が役立つ場面です。世界中の誰とでも、まるで同じ言語を話しているかのようにやり取りできるのです。
- 手順1: まず設定メニューから「Skype 翻訳」を有効にします。
- 手順2: 翻訳したい言語を選びます。
- 手順3: すると、チャットや通話中のメッセージが自動的に翻訳され、相手の言語に変換されます。
「本当にそんなことできるの?」と思うかもしれませんが、実際に試してみると驚くほど自然な会話ができます。世界が一気に近づく感じがするはずです。
2. 画面共有機能の使い方
仕事でプレゼンや資料共有をしなければならない時、どうしたらいいか悩んでいませんか?Skypeなら画面共有機能があるので、ビジネスミーティングもスムーズに進行できます。
- 手順1: 通話中に「その他のオプション」をタップします。
- 手順2: 「画面共有」を選び、共有したい画面を選択します。
こうして相手に資料やスライドを直接見せられるので、説明が何倍もスムーズに。ちょっとしたトリックですが、会議をリードするには欠かせないツールです。
リアルタイム翻訳機能について
Skypeにはリアルタイム翻訳機能が実際に搭載されています。この機能は、異なる言語を話すユーザー同士がスムーズにコミュニケーションできるようにするものです。テキストメッセージや音声・ビデオ通話中に、話した内容をリアルタイムで相手の言語に翻訳してくれるため、国際的な会話が非常に楽になります。
具体的な機能は次の通りです:
メッセージ翻訳 テキストチャットで、相手のメッセージを自分の設定した言語に翻訳して表示できます。
音声・ビデオ通話翻訳 通話中、発言がリアルタイムで相手の言語に翻訳され、字幕として表示されます。
この翻訳機能は、主に英語、スペイン語、フランス語、中国語など、10言語以上に対応しており、ビジネスシーンや海外の友人とのやり取りに便利です。ただし、翻訳の精度は状況によって異なる場合があるので、複雑な文脈やスラングには注意が必要です。
Skypeの公式サポートページやアプリ内の設定メニューから、この機能を有効にすることが可能です。
Skypeアプリの通話は、他の通話アプリと比べどうでしょうか?
Skypeの通話は、他の通話アプリと比べても非常に信頼性が高いと言えますが、いくつかの特徴や違いがあります。以下に、他の主要な通話アプリ(例:Zoom、WhatsApp、Google Meet,Lineなど)との比較を紹介します。
1. 音声・ビデオ通話の品質
- Skype: 長年にわたり高品質な音声・ビデオ通話を提供。特に安定したインターネット接続があれば、途切れにくくクリアな通話が可能です。
- Zoom: 大人数でのビデオ会議に最適化。ビジネスシーンでの利用が多く、音声やビデオの品質も高いですが、特に大人数時に強みを発揮します。
- WhatsApp: 個人向け通話に適しており、音声通話は良好。ビデオ通話の品質はSkypeやZoomよりもやや劣ることがあるため、カジュアルな利用に向いています。
- Google Meet: ビデオ会議の安定性があり、特にビジネス利用に向いています。音声品質も良好で、字幕機能が特徴です。
- Line: Lineの音声・ビデオ通話も比較的高品質です。特に国内やアジア圏内での利用では、音声がクリアで、通話中に途切れることが少ないという点で評価されています。しかし、長距離国際通話では他のアプリほどの安定性がない場合があります。
2. グループ通話機能
- Skype: 最大100人までのグループビデオ通話が可能。個人間の会話から大規模な会議まで対応でき、画面共有やリアルタイム翻訳機能も利用可能です。
- Zoom: 無料版でも100人までの参加者が可能で、有料版ではさらなる大人数をサポート。ビジネス会議やウェビナーに特化した機能が豊富です。
- WhatsApp: 最大32人までのグループビデオ通話が可能。カジュアルな家族や友人同士の会話に最適です。
- Google Meet: 無料版で最大100人、有料版ではさらに多人数が参加可能。Googleカレンダーとの連携が強み。
- Line: Lineのグループビデオ通話は、最大500人まで可能という驚異的な数をサポートしています。ただし、実際の利用では大人数でのスムーズな会話には限界があり、20~30人程度での利用が一般的です。
3. 多機能性
- Skype: チャット、音声・ビデオ通話、画面共有、リアルタイム翻訳、国際電話の低コストプランなど、多機能で個人とビジネスの両方に対応可能です。
- Zoom: 会議の管理機能、録画、ブレイクアウトルームなど、ビジネス向けのツールが豊富。主に大規模なオンライン会議やウェビナーに適しています。
- WhatsApp: シンプルで直感的なチャットと通話機能が特徴。高度なビジネス向け機能は少ないですが、個人間のカジュアルなやり取りに最適です。
- Google Meet: シンプルなビデオ会議ツールとして使いやすく、Googleの他のサービスとの連携もスムーズ。字幕機能などが便利です。
- Line: Lineは通話やチャットだけでなく、スタンプやタイムライン、公式アカウント、決済機能(Line Pay)など、多機能なエコシステムを持っています。特に日本やアジア圏内では、日常生活に密着したサービスとして幅広く利用されています。
4. 国際通話のコスト
- Skype: 「Skype Out」機能を使えば、世界中の固定電話や携帯電話に非常に安価な料金で通話が可能です。頻繁に国際電話をかける人にとっては最適な選択肢です。
- Zoom/WhatsApp/Google Meet: インターネットを通じた通話は無料ですが、電話番号への通話はサポートしていません。
- Line: Lineでは、インターネットを利用した通話は無料ですが、Line Outという機能を使って通常の電話番号にかけることも可能です。ただし、国際電話の場合はSkypeに比べて若干料金が高い場合があります。
5. プラットフォーム対応
- Skype: Windows、Mac、iOS、Android、Linuxなど、ほぼすべての主要なプラットフォームで利用可能。デバイス間でシームレスに連携できます。
- Zoom: Windows、Mac、iOS、Androidに対応しており、アプリをインストールしなくてもブラウザから会議に参加できる点が便利です。
- WhatsApp: 主にスマホアプリが中心で、PC版もありますが、スマホのアカウントと連携して使用する必要があります。
- Google Meet: ブラウザベースで、特別なアプリをインストールすることなく利用可能。スマホアプリも提供されています。
- Line: Lineはスマホ(iOS、Android)とPC(Windows、Mac)に対応しています。スマホを主とした利用がメインですが、PC版もサポートしており、連絡やビデオ通話もPCで簡単に行えます。
結論:Skype vs Line、他のアプリとの比較
- Skypeの強み: Skypeは、多機能な通話アプリとしての地位を確立しており、特に国際電話のコストが安いことが強みです。音声・ビデオ通話の品質も高く、幅広いプラットフォームで使える点が魅力です。グループ通話や画面共有、リアルタイム翻訳など、ビジネスシーンにも対応した機能が豊富です。
- Lineの強み: Lineは、特にアジア圏で広く普及しており、日常生活に密着した機能(スタンプ、タイムライン、決済など)が豊富で、個人利用に非常に適しています。最大500人までのグループ通話が可能で、家族や友人とのカジュアルなやり取りに最適です。また、公式アカウントやビジネス向けのマーケティングツールとしても活用できます。
どのアプリを選ぶべきか?
- 国際通話やビジネスシーンでは、Skypeがコストや多機能性で他のアプリに勝ることが多いです。特に、グローバルなコミュニケーションが必要な場合や、国際電話を頻繁に利用する場合は、Skypeが最適です。
- カジュアルな個人利用には、LineやWhatsAppが便利です。Lineは、日常的なコミュニケーションやエンターテイメント要素を重視する人には最適で、WhatsAppはシンプルで直感的な通話・メッセージ機能が強みです。
- ビジネス会議や大人数のオンラインイベントには、ZoomやGoogle Meetが推奨されます。特にZoomは、会議管理機能が豊富で、ビジネスシーンでの利用に最適化されています。
最終的にどのアプリを選ぶかは、あなたの目的や使い方に応じて決まります。
--小休止:お知らせとお願い--
この記事が少しでもお役に立てば幸いです。
当サイトは、専門知識を持つ著者達が、独自の視点で価値ある情報と体験を提供しています。再訪問とブックマークをぜひお願いします。
-------
トラブルシューティング
どんなに優れたアプリでも、トラブルに出くわすことはありますよね。Skypeも例外ではありません。でも、心配は無用。よくある問題とその解決方法をまとめました。
1. 音声通話がうまくいかない場合の対処法
通話中に音が途切れたり、相手の声が聞こえないことがあります。そんな時、どうすればいいか迷いますよね。
- イヤホンやマイクの接続を確認: 接続がしっかりしているか、まずチェックしてみてください。
- インターネット接続を確認: Wi-Fiが安定しているか確認することも重要です。できるだけ強い接続を選びましょう。
- アプリの再起動: それでも問題が解決しない場合は、アプリを再起動してみるといいですよ。
小さな対処で、大きな違いを感じることができるはずです!
2. サインインできない場合の解決策
サインインがうまくいかない時は、本当にイライラしますよね。でも慌てることはありません。
- パスワードのリセット: 「パスワードを忘れました」をタップして、リセットを試してみましょう。
- アプリのキャッシュをクリア: まだ問題が解決しない場合、スマホの設定からアプリのキャッシュをクリアしてみると効果的です。
これで再度サインインできるはずです。もし、それでも解決しなければ、Skypeのサポートを活用してみるのも手です。
まとめ
ここまで、Skypeのスマホアプリの使い方を基本から高度な機能、トラブルシューティングまで詳しくご紹介しました。これで、あなたもSkypeを自信を持って使いこなせるようになったはずです。重要なのは、自分のペースで慣れていくこと。最初は少し戸惑うかもしれませんが、どんどん慣れて、気付けば「Skypeなしでは生きられない」なんてことになるかもしれません。
Skypeで世界と繋がりましょう。チャットや通話、そして素晴らしい機能を活用して、新しい形のコミュニケーションを体験してください!
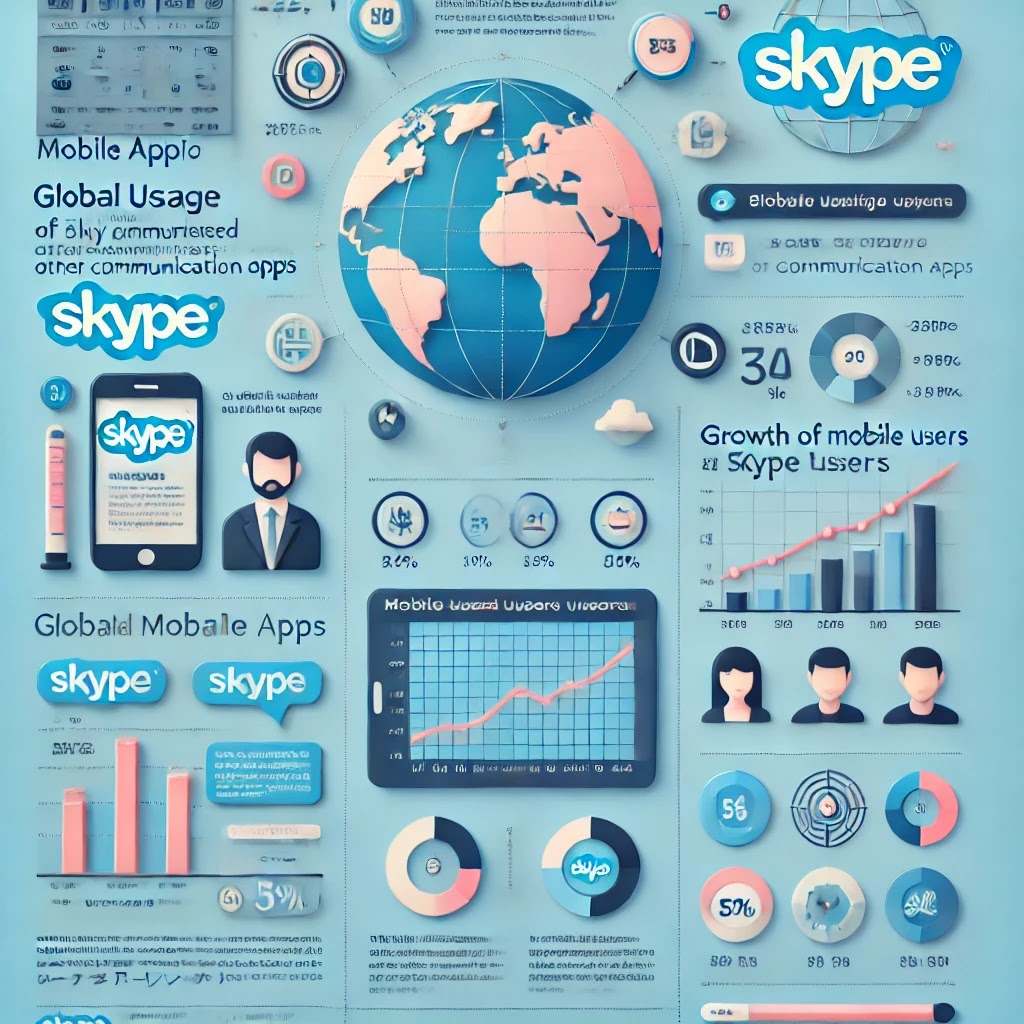 |
| このインフォグラフィックは、Skypeのスマホアプリの利用状況と成長について簡潔に示しています。 |
Skypeスマホアプリの主要機能と活用法一覧
以下の表は、Skypeのスマホアプリで利用できる主要機能とその用途を整理しています。これを参考に、Skypeの便利な使い方をマスターしましょう。
| 機能名 | 説明 | 主要用途 | 備考 |
|---|---|---|---|
| ビデオ通話 | 高品質のビデオ通話を行う | 友人・家族との映像付き会話 | 最大100人まで参加可能 |
| 音声通話 | 音声のみの通話が可能 | 通常の電話の代替手段 | Skype間は無料 |
| チャット | テキストメッセージのやり取りが可能 | 簡単な連絡やメッセージ送信 | 送信後の削除も可能 |
| ファイル共有 | 写真、ビデオ、書類の共有ができる | 仕事やプライベートのファイル交換 | 最大300MBまで送信可能 |
| 翻訳機能 | メッセージや通話をリアルタイムで翻訳 | 異なる言語を話す相手とのやり取り | 10言語以上に対応 |
| 画面共有 | 自分のスマホ画面を他の参加者に表示可能 | プレゼンや作業指導 | 通話中にのみ使用可能 |
| ボイスメール | 不在時に音声メッセージを受信できる | 留守番電話代わり | 設定メニューで有効化可能 |
| 会議スケジュール機能 | 会議リンクを生成しスケジュール設定 | ビジネス会議の準備や調整 | Outlookと連携可能 |
この表を参考に、Skypeの機能をフル活用して効率的にコミュニケーションを図りましょう。
Skypeスマホアプリの真髄:あなただけのパーソナルコミュニケーション革命
あなたの未来を変える、Skypeの本当の力
あなたは「Skypeって通話アプリでしょ?」と思っていませんか? 実は、それだけじゃないんです。Skypeのスマホアプリを使いこなせば、あなたの生活と仕事の仕方が劇的に変わります。
例えば、リモートワークでも遠距離恋愛でも、あなたのコミュニケーションがスムーズに進み、ストレスのない日常を手に入れることができるんです。
意外と知られていないSkypeの隠れた技:スマホでスケジュール管理をシームレスに
Skypeは単なるビデオ通話ツールではありません。実は、スケジュール管理までできる多機能なツールなんです。「そんなこと知らなかった!」という声が聞こえてきそうですが、これは意外な事実です。
Skypeを使えば、会議や約束の調整がスマホから簡単に行えます。
例えば、SkypeをOutlookやGoogleカレンダーと連携させると、会議のスケジュールを自動で追加したり、通話リンクを参加者に自動送信したりできるんです。これにより、煩わしい手動作業から解放され、時間を無駄にすることがなくなります。
通話録音機能:重要な会話を逃さない
ビジネスでもプライベートでも、Skypeの通話録音機能は非常に役立ちます。特に、ビジネス会議やオンライン講義で聞き逃したくないポイントがある場合、録音機能を使うことで安心して参加できます。
多くの人は、「Skypeで録音?そんなことできるの?」と思うでしょう。実際、この機能を使うと、重要なやり取りを後で確認することが可能になります。しかも、会話が終わったら自動で録音が保存され、簡単にアクセスできます。これにより、ノートを取るために会話の流れを止めることなく、重要な情報を確実に保存できるのです。
Skypeでの国際通話:通話料の罠から解放される
まだ国際通話の高額請求に怯えているのなら、それは完全に無駄です。Skypeのスマホアプリでは、無料通話だけでなく、非常に低コストで世界中に電話をかけることができるんです。
以前、私は重要なビジネスミーティングのために国際電話を頻繁に使っていました。しかし、毎月の通話料が馬鹿にならないほど高く、「このままでは持ちこたえられない」と思っていた時、Skypeの国際通話を知りました。それ以来、通話料の心配は一切なくなり、コミュニケーションがぐんと楽になりました。なぜSkypeが多くの人に選ばれているか、これで納得できるでしょう。
インタラクティブなプレゼンテーション:Skypeで効果的に伝える方法
あなたがプレゼンをする際、言葉だけでは伝えきれないことも多いでしょう。そこでSkypeの「インタラクティブプレゼンテーション」機能が活躍します。この機能は、単なる画面共有を超えた、リアルタイムで視覚的なインタラクションが可能なツールです。
例えば、会議中に相手にプレゼン資料を見せるだけでなく、その場で編集を加えたり、視聴者のコメントをリアルタイムで反映させることができます。こうした双方向のやり取りが、プレゼンの効果を格段に高めます。「単なるツールを超えて、本当に相手に響くプレゼンをしたい!」そんな方には、これが救世主となるでしょう。
通話が不安定なときの解決策:Skypeでクリアな音声を保つためのコツ
「Skypeは通話が不安定になることがある」と思い込んでいませんか? 実は、それには理由があり、解決策もちゃんとあります。回線が遅い、または不安定なWi-Fiを使っていると、通話が途切れることがありますが、それを避けるためにいくつかのコツがあります。
- Wi-Fiの選び方:可能な限り安定したWi-Fiを選び、5GHz帯のWi-Fiを使用すると途切れにくくなります。
- モバイルデータの使用:Wi-Fiが不安定な場合、モバイルデータに切り替えるのも一つの手です。4G/5G回線なら、通話がスムーズになります。
- アプリの最適化:Skypeの設定でビデオ解像度や音声の最適化を行うことで、通話の安定性を向上させることができます。
この簡単な対策を取るだけで、Skypeの通話が飛躍的に快適になります。ビデオ会議が途中で途切れるイライラから解放される瞬間を、ぜひ体験してみてください。
FAQ:Skypeの知られざる機能を徹底解説!
「Skypeでの国際通話は本当に無料ですか?」
Skype同士なら、世界中どこでも無料で通話できます。ただし、Skypeから携帯や固定電話にかける場合は料金が発生しますが、驚くほど低コストです。
「Skypeのビデオ通話って、複数人でも可能ですか?」
はい、もちろんです!Skypeでは最大100人までビデオ通話に参加できます。これにより、大人数の会議や家族のリユニオンもスムーズに行えます。
「Skypeでメッセージを送信した後に取り消せますか?」
嬉しいことに、送信したメッセージを削除する機能があります。相手がまだ見ていなくても、簡単に修正できますので、間違えて送信してしまっても安心です。
「Skypeでファイルの送信はどれくらい簡単ですか?」
とても簡単です!通話中やチャット中にファイルをドラッグ&ドロップするだけで、瞬時に相手に送信できます。
「Skypeのボイスメール機能って何ですか?」
Skypeには、ボイスメール機能があり、あなたが通話に出られなかった場合に相手が音声メッセージを残せます。これにより、重要なメッセージを逃さず受け取ることができます。
失敗を成功に変えた瞬間:Skypeを通じて得た気づき
昔、私はビジネスで初めて国際通話をする際、通常の携帯電話を使って大量の通話料を支払った経験があります。その時は、Skypeの存在を知らずに「これが普通だ」と思っていました。しかし、ある同僚にSkypeを勧められ、その利便性とコストの低さに驚き、すぐに切り替えました。それ以来、私の通話はスムーズで、しかも無料同然。ビジネスコミュニケーションの質が一気に向上したのです。今では、Skypeなしでは考えられません。
まとめ:Skypeで広がる無限の可能性
Skypeを最大限に活用することで、ただの通話アプリではない、新しいコミュニケーションの可能性を感じることができます。スマホ一つで、世界中とリアルタイムで繋がり、音声もビデオもメッセージも、まるで目の前にいるかのような距離感で話せます。
心の奥に響く音声、クリアな映像、そして言葉の壁を超えたリアルタイム翻訳。Skypeは、あなたの日常を豊かにし、人生の大切な瞬間を繋ぎ止めるツールです。 さあ、次はあなたの番です。この驚くべき体験を、まず一歩踏み出してみてはいかがでしょうか?
お時間があれば、こちらも読んでみてください.. Apple TVアプリを使いこなす8つの方法とは?
他の興味深い記事もご覧ください。
お悩みがある方は、無料相談サービスもぜひご利用ください!
お時間の許す限り、さまざまなテーマをお楽しみいただけます。
カテゴリーメニュー一覧はこちら
「編集者のおすすめ」→「ユニークな視点からの短編小説:私は水虫」
→「AIと人間の協力関係:リスクを理解し共に成長する未来」
※当ブログで取り扱う短編小説の物語はフィクションです。実在の人物、団体、事件などとは一切関係ありません。
トップページはこちら
あなたのサポートがBlogXを支えます
このブログ「Blogx」は、次世代テクノロジーや環境問題を中心に、未来に向けた情報や考察を提供しています。私たちの目的は、世界中の人々に役立つ知識を共有し、より良い未来のために行動するためのきっかけを提供することです。
寄付していただいた資金は、さらなるコンテンツの充実、リサーチ費用、そしてブログの運営費用に充てられます。あなたの支援が、より価値のある記事の提供に繋がります。
詳細はこちら
ぜひ、私たちの活動をサポートしていただけると幸いです!
- ✔ ブログを応援する
- ✔ あなたの寄付が、より豊かな未来のためのコンテンツを支えます
- ✔ 今すぐサポートはこちら → https://paypal.me/blogx2030