手作りのぬくもりを大切に、あなたの常識を揺さぶる丁寧に仕上げた記事をお楽しみください。
最終更新:2024年10月12日
あなたのWordPressサイトを一度でもハッキングされたことがありますか?
私はそれを経験し、サイトが一瞬で崩壊する恐怖を知りました。そのとき、Wordfence Securityという救いの手に出会ったのです。このプラグインは単なるツールではなく、私のサイトを守る盾となりました。この記事では、私が実際に使って得た知識と経験を基に、Wordfence Securityを最大限に活用する方法を詳細に解説します。
 |
| Wordfence Securityの使い方ガイド |
初心者でも安心して実践できるステップバイステップのガイドです。今こそ、あなたのサイトもこの強力な盾で守りましょう。
Wordfence Securityの使い方ガイド
はじめに
Wordfence Securityは、WordPressサイトのセキュリティを強化するための強力なプラグインです。
サイバー攻撃やマルウェアからサイトを守るために、ファイアウォールやスキャナー、ライブトラフィックモニタリングなどの機能を提供します。このガイドでは、Wordfence Securityのインストールから設定、利用方法までを詳細に解説し、初心者から中級者までのユーザーがWordPressサイトを安全に保つための実践的な知識を提供します。
インストールと初期設定
Wordfence Securityのインストール手順
- ステップ1: WordPress管理画面にログインし、「プラグイン」メニューから「新規追加」を選択します。
- ステップ2: 検索バーに「Wordfence Security」と入力し、検索結果からWordfence Securityを見つけ、「今すぐインストール」をクリックします。
- ステップ3: インストールが完了したら「有効化」をクリックします。
初期設定
- ステップ1: Wordfenceを有効化すると、初回設定ウィザードが表示されます。ここで基本的な設定を行います。
- ステップ2: メールアドレスの入力を求められるので、アラート通知を受け取りたいメールアドレスを入力します。
- ステップ3: ファイアウォールの保護レベルを設定します。推奨設定は「基本保護」です。これにより、基本的な脅威からサイトを保護します。
基本的な機能の説明
ファイアウォール
- ファイアウォールは、悪意のあるトラフィックをブロックし、サイトへの攻撃を防ぎます。設定は「Wordfence > Firewall」から行えます。ファイアウォールの学習モードを有効にし、サイトの通常のトラフィックパターンを学習させます。
スキャナー
- スキャナーは、サイト内のマルウェアや改ざんを検出します。「Wordfence > Scan」からスキャンを実行できます。定期的なスキャンをスケジュール設定することで、自動的にサイトをチェックできます。
ライブトラフィック
- ライブトラフィック機能では、リアルタイムでサイトへのアクセス状況を監視できます。「Wordfence > Live Traffic」で、IPアドレスやユーザーエージェントなどの詳細を確認できます。
通知設定
- 通知設定により、セキュリティ関連のイベントが発生した際にメールで通知を受け取ることができます。「Wordfence > All Options > Email Alert Preferences」で詳細な通知設定が可能です。
高度な設定とカスタマイズ
特定のIPアドレスのブロック
- 悪意のあるアクセスが検出された場合、特定のIPアドレスをブロックできます。「Wordfence > Blocking」で、ブロックするIPアドレスを追加します。
特定のファイルやフォルダのスキャン除外
- スキャンから除外したいファイルやフォルダを設定するには、「Wordfence > All Options > Scan Options and Scheduling」で除外リストに追加します。
トラブルシューティングとFAQ
よくある問題と解決策
- Q: スキャンが途中で止まる場合、どうすれば良いですか?
A: サーバーのタイムアウト設定を確認し、必要に応じて増やします。また、スキャン設定を調整して負荷を軽減することも有効です。 - Q: 誤検出が多い場合、どう対処すれば良いですか?
A: 誤検出のファイルをホワイトリストに追加し、スキャン結果の精度を向上させます。
- Q: スキャンが途中で止まる場合、どうすれば良いですか?
ベストプラクティス
- 定期的なスキャンとファイアウォールの更新を怠らないことが重要です。新しい脅威に対処するために、常に最新の状態を保ちましょう。
まとめと今後のステップ
このガイドでは、Wordfence Securityのインストールから設定、主要機能の利用方法、高度なカスタマイズ、トラブルシューティングまでを詳しく説明しました。次のステップとして、定期的にスキャンを実行し、新機能が追加された際にはアップデートを確認することをお勧めします。さらに学びたい場合は、Wordfenceの公式ドキュメントやサポートフォーラムを参照してください。
このガイドが、あなたのWordPressサイトのセキュリティを強化するための一助となることを願っています。
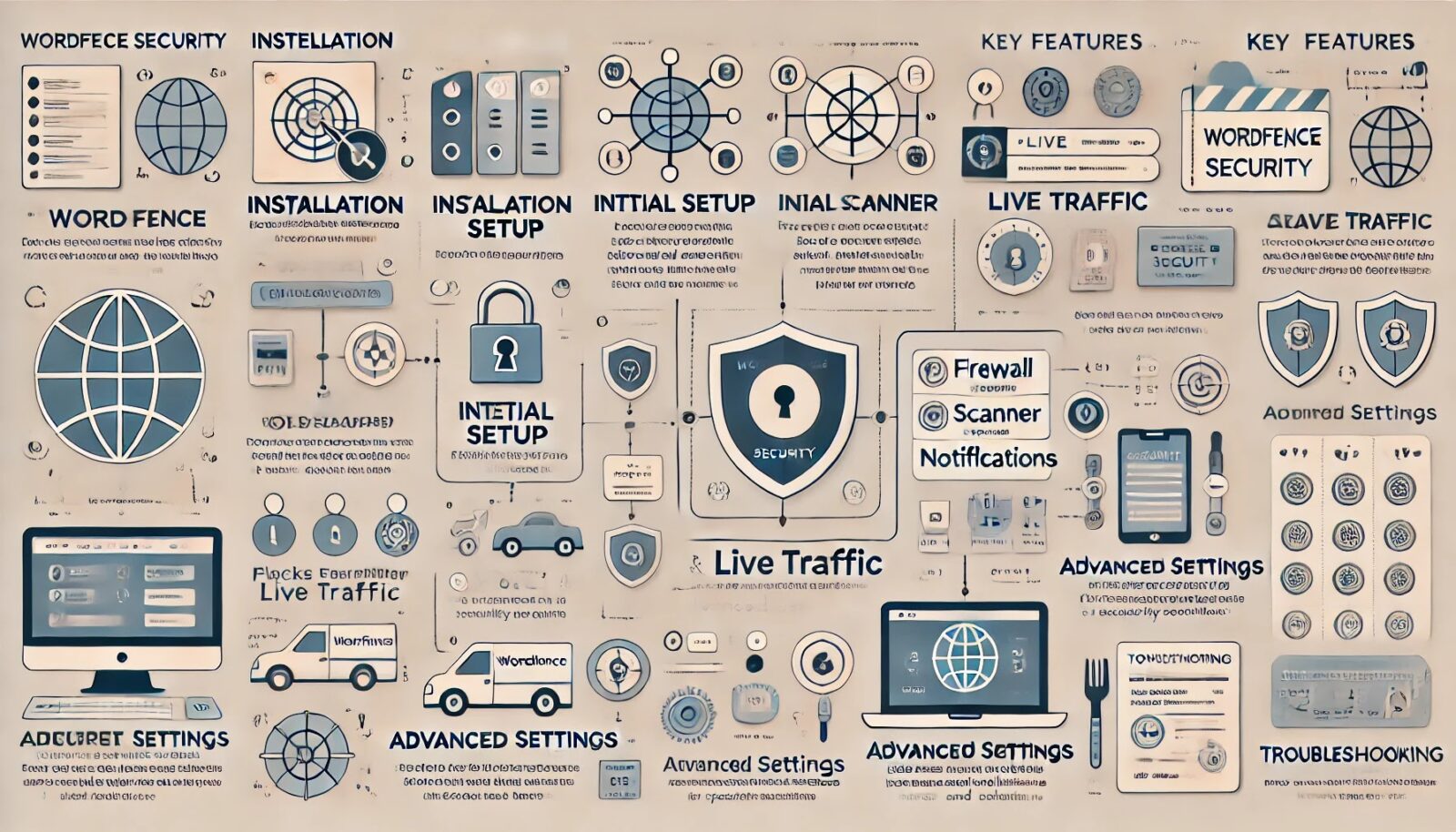 |
| こちらが、「Wordfence Securityの使い方ガイド」に役立つインフォグラフィックです。 |
それぞれのセクションに簡潔な説明文を追加しました。
- インストール: ステップバイステップで進む手順を示します。
- 初期設定: 重要な設定項目とその設定方法。
- ファイアウォール: 悪意のあるトラフィックをブロック。
- スキャナー: マルウェアを検出。
- ライブトラフィック: リアルタイムで活動を監視。
- 通知設定: セキュリティイベントのアラート。
- 高度な設定: 特定のニーズに合わせたカスタマイズ方法。
- トラブルシューティング: よくある問題とその解決策。
このインフォグラフィックを参考に、Wordfence Securityを効果的に利用し、サイトのセキュリティを強化しましょう。
以下の表は、Wordfence Securityの主要な設定項目と機能を一目で理解できるように整理したものです。インストールから初期設定、主要機能、高度な設定、トラブルシューティングまで、各セクションのポイントを簡潔にまとめています。
| セクション | 項目 | 説明 | 手順/リンク |
|---|---|---|---|
| インストール | プラグインの検索 | WordPressの管理画面から「Wordfence Security」を検索 | プラグイン > 新規追加 |
| プラグインのインストール | 「今すぐインストール」をクリック | インストール後、有効化 | |
| 初期設定 | メール設定 | アラート通知を受け取るメールアドレスの入力 | 初回設定ウィザード |
| ファイアウォール設定 | 基本保護を選択 | 初回設定ウィザード | |
| 主要機能 | ファイアウォール | 悪意のあるトラフィックをブロック | Wordfence > Firewall |
| スキャナー | マルウェアや改ざんを検出 | Wordfence > Scan | |
| ライブトラフィック | リアルタイムでサイトのアクセスを監視 | Wordfence > Live Traffic | |
| 通知設定 | セキュリティイベントのメール通知を設定 | Wordfence > All Options > Email Alert Preferences | |
| 高度な設定 | IPアドレスのブロック | 特定のIPアドレスをブロック | Wordfence > Blocking |
| スキャン除外 | 特定のファイルやフォルダをスキャンから除外 | Wordfence > All Options > Scan Options and Scheduling | |
| トラブルシューティング | スキャン停止 | サーバーのタイムアウト設定を確認、スキャン設定の調整 | サポートドキュメント |
| 誤検出 | 誤検出のファイルをホワイトリストに追加 | Wordfence > Scan Results | |
| ベストプラクティス | 定期スキャン | 定期的にスキャンを実行し、サイトのセキュリティをチェック | Wordfence > Scan (スケジュール設定) |
| プラグイン更新 | 最新バージョンへのアップデートを定期的に確認 | WordPress管理画面 > 更新 |
この表を参考にして、Wordfence Securityの設定と利用方法を効果的に把握し、サイトのセキュリティを最適化してください。各項目の詳細については、Wordfenceの公式ドキュメントを参照してください。
Wordfence Securityの使い方ガイド補足
前述の記事では、Wordfence Securityのインストールから基本設定、主要機能の利用方法、高度なカスタマイズ、トラブルシューティングまでを詳しく説明しました。
ここでは、更に質を高め、実際の運用で役立つ具体的なヒントと戦略を提供します。これにより、Wordfence Securityを最大限に活用し、WordPressサイトのセキュリティを飛躍的に向上させることができます。
セキュリティを強化するための実用的なヒント
デフォルトの設定を超えて
- デフォルトパスワードの変更: WordPressの管理者アカウントのデフォルトパスワードは簡単に推測される可能性があります。強力なパスワードに変更することで、不正アクセスを防ぎます。
- 管理画面のURL変更: wp-adminやwp-login.phpなどの一般的なURLをカスタマイズすることで、ブルートフォース攻撃のリスクを減少させます。プラグインを使用して簡単に変更できます。
定期的なセキュリティ監査
- サイトのセキュリティ監査を定期的に実施: Wordfenceのスキャンを週に一度は手動で実行し、定期的な監査を行います。これにより、新たな脅威や脆弱性を早期に発見し対応できます。
- ログファイルの定期チェック: Wordfenceのログファイルを定期的に確認し、不審なアクティビティや未対応の警告がないか確認します。
ユーザー権限の管理
- 最小権限の原則を適用: 管理者権限を持つユーザーは最小限に抑え、他のユーザーには必要な権限だけを付与します。これにより、内部からのリスクを軽減します。
プラグインとテーマの定期更新
- 最新バージョンへの更新: 使用しているプラグインやテーマが最新のバージョンであることを確認します。アップデートにはセキュリティパッチが含まれることが多いため、重要です。
- 未使用のプラグインやテーマの削除: 使用していないプラグインやテーマは削除し、潜在的なセキュリティリスクを排除します。
二段階認証の導入
- 二段階認証の設定: WordPress管理画面へのログイン時に、二段階認証を有効にします。これにより、不正なログインを大幅に減少させます。Google Authenticatorなどのアプリを利用すると便利です。
自動バックアップの設定
- 定期的なバックアップ: WordPressサイトのデータを定期的にバックアップし、万が一の際に迅速に復旧できるようにします。BackWPupやUpdraftPlusなどのプラグインを使用すると簡単に自動バックアップが設定できます。
まとめと今後のステップ
この補足ガイドでは、Wordfence Securityを活用してWordPressサイトのセキュリティを強化するための実用的なヒントと戦略を提供しました。これにより、サイトをより安全に保ち、潜在的な脅威から効果的に守ることができます。
--小休止:お知らせとお願い--
この記事が少しでもお役に立てば幸いです。
当サイトは、専門知識を持つ著者達が、独自の視点で価値ある情報と体験を提供しています。再訪問とブックマークをぜひお願いします。
このサイトが気に入ったら、応援ボタンを押してください!😊
あなたの応援がサイト運営の励みになります。
次のステップとして、これらのヒントを実際に実行し、定期的にサイトのセキュリティ状況を見直すことをお勧めします。さらに学びたい場合は、Wordfenceの公式ブログやサポートドキュメントを参照して最新情報を取得してください。
このガイドが、あなたのWordPressサイトのセキュリティを飛躍的に向上させる一助となることを願っています。
Wordfence Securityの使い方ガイド:よくある質問と回答
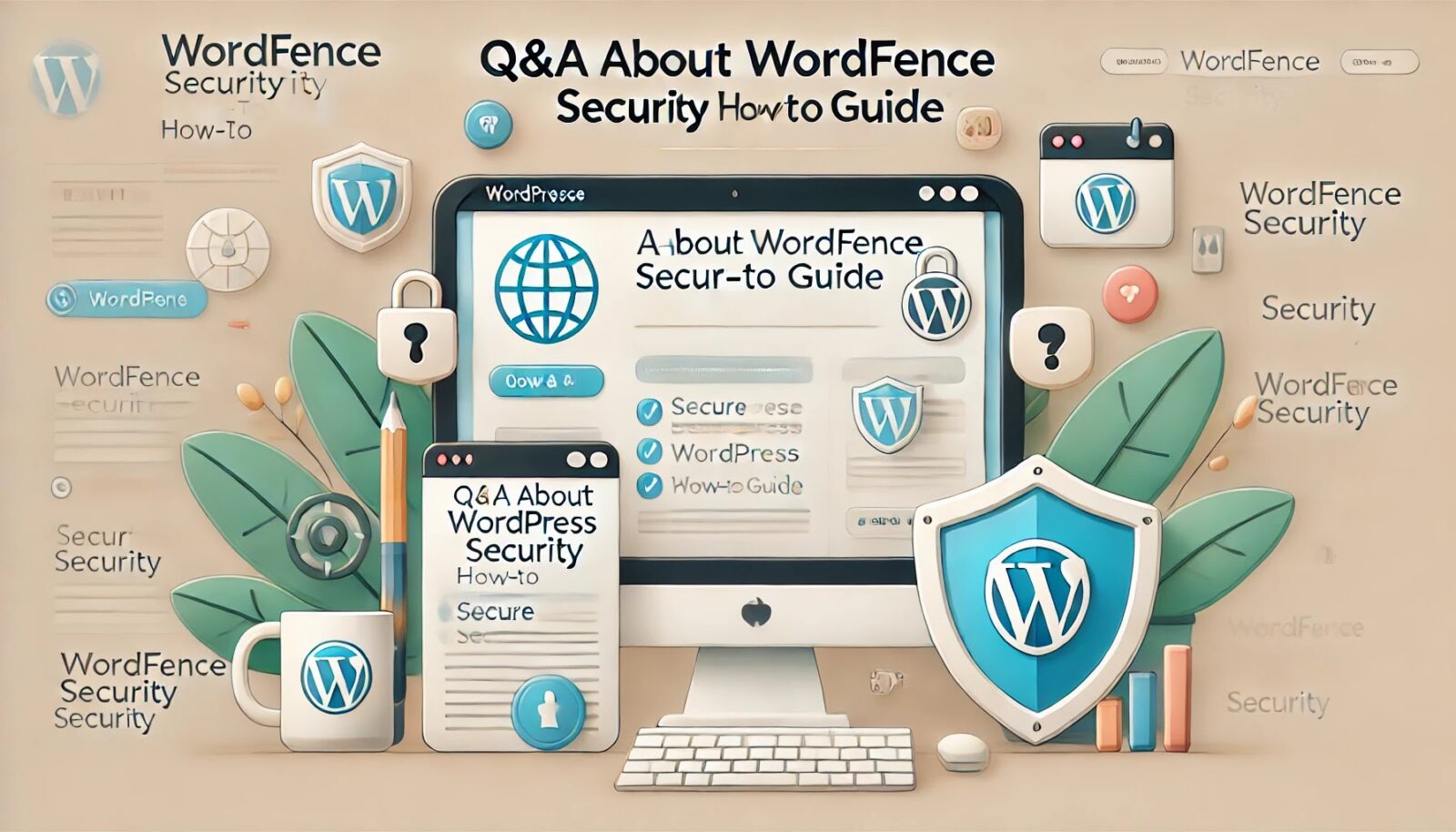 |
| Wordfence Securityの使い方ガイドについてのQ&A |
Q1: Wordfence Securityは無料で利用できますか?
A: はい、Wordfence Securityには無料版と有料版があります。無料版でも基本的なセキュリティ機能を利用できますが、有料版ではリアルタイムの脅威防止、カントリーブロック、プレミアムサポートなどの追加機能が提供されます。
Q2: Wordfence Securityのインストール方法は?
A: WordPress管理画面から「プラグイン」 > 「新規追加」を選び、「Wordfence Security」と検索します。「今すぐインストール」をクリックし、インストールが完了したら「有効化」をクリックします。
Q3: ファイアウォールの設定方法は?
A: 初回設定ウィザードで「基本保護」を選択します。さらに詳細な設定は「Wordfence」 > 「Firewall」から行えます。学習モードを有効にし、サイトの通常のトラフィックパターンを学習させることが重要です。
Q4: スキャンの頻度はどれくらいが適切ですか?
A: 定期的なスキャンが推奨されます。最低でも週に一度は手動でスキャンを実行し、設定によっては毎日自動スキャンを行うことも可能です。スキャン設定は「Wordfence」 > 「Scan」から行えます。
Q5: 誤検出が多い場合の対処法は?
A: 誤検出が発生した場合、該当ファイルをホワイトリストに追加することができます。「Wordfence」 > 「Scan Results」から誤検出ファイルを選び、「Ignore」(無視)または「Mark as Safe」(安全とマーク)をクリックします。
Q6: 特定のIPアドレスをブロックする方法は?
A: 「Wordfence」 > 「Blocking」から特定のIPアドレスを追加してブロックします。不正アクセスを試みるIPアドレスをリストに追加することで、サイトのセキュリティを強化します。
Q7: 通知設定はどこで行えますか?
A: 通知設定は「Wordfence」 > 「All Options」 > 「Email Alert Preferences」で行えます。セキュリティ関連のイベントが発生した際にメールで通知を受け取ることができます。
Q8: サイトが遅くなる原因はWordfence Securityですか?
A: Wordfence Securityがサイトの速度に影響を与えることはあります。特にスキャン中はサーバーのリソースを使用します。設定でスキャンの頻度や時間帯を調整し、サイトの負荷を軽減することができます。
Q9: 二段階認証の設定方法は?
A: 二段階認証は、別のプラグインを使用するか、Wordfenceの有料版で提供される機能を使用して設定できます。Google Authenticatorなどのアプリを利用することで、ログインセキュリティを強化できます。
Q10: トラブルシューティングの情報はどこで見つけられますか?
A: Wordfenceの公式サポートドキュメントやサポートフォーラムで、一般的な問題とその解決策についての情報を見つけることができます。
このよくある質問と回答が、Wordfence Securityの効果的な利用に役立つことを願っています。問題が発生した場合やさらに詳細な情報が必要な場合は、公式ドキュメントやサポートフォーラムを活用してください。
初心者必見!Elementorの使い方ガイド – プロ並みのウェブデザインを実現する方法
有料テーマやプラグインの購入を迷っている方へ
動作確認済みで最新版のWordPressテーマやプラグインを提供しています。
購入前に試してみたい有料のテーマやプラグインがあれば、ぜひ以下のフォームからリクエストしてください。
1アイテムにつき 100円 で、手軽にお試しいただけます!
なお、全てのテーマやプラグインに対応しているわけではありませんので、まずはお気軽にお問い合わせください。
特典:使い方や設定方法の簡単なフォローを行います。
本格的にご利用される際には、公式のテーマやプラグインをご購入いただき、公式サポートをご利用ください。
公式版の利用は、安全性と長期的な安定運用を確保するためにもおすすめしています。
このサービスの目的は、有料のテーマやプラグインの購入を迷っている方を後押しし、適切な選択を支援することです。
他の興味深い記事もご覧ください。
お悩みがある方は、無料相談サービスもぜひご利用ください!
さらに、当サイトが提供する全サービスについては、こちらからご確認いただけます。
サービス一覧ページを見る
今すぐ始めたい方へ:
あなたも「脳内ATMプログラム」に参加して、収益化の第一歩を踏み出しましょう!
脳内ATMプログラム詳細を見る
お時間の許す限り、さまざまなテーマをお楽しみいただけます。
カテゴリーメニュー一覧はこちら
編集者のおすすめ記事:
※当ブログで取り扱う短編小説の物語はフィクションです。実在の人物、団体、事件などとは一切関係ありません。
このボタンは、行動する準備ができていないなら、押してはいけません。
なぜなら、あなたの時間が無駄になるおそれがあるからです。



