手作りのぬくもりを大切に、あなたの常識を揺さぶる丁寧に仕上げた記事をお楽しみください。
「絶望的な瞬間、真っ白な画面に直面したことはありませんか?」
サイト運営を始めた初心者の頃、WordPressで「404 Not Found」や「Memory Exhausted Error」が表示され、手も足も出なくなったことを覚えています。初めてのエラーは、まるで鍵のかかった扉に向かっているような気分。もし、解決策が分からないままだと、次に進むどころか、後戻りさえできない状態に陥ります。
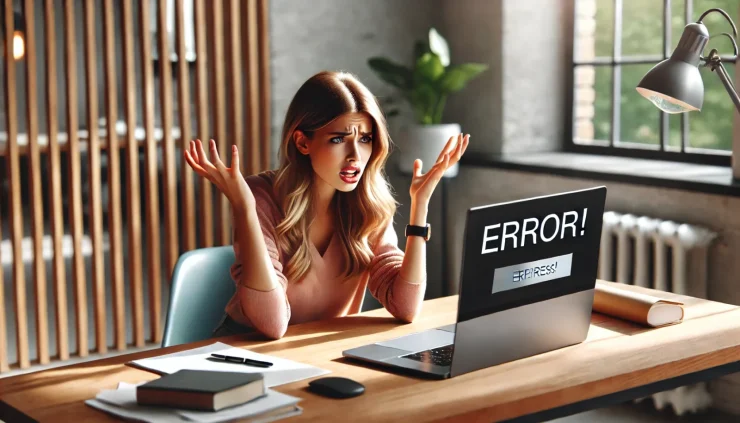
「あなたはまだ、あきらめてしまっていませんか?」エラーを解消するたび、WordPressの操作が一段とスムーズになります。反対に、エラーに悩まされ続けると、貴重な時間を無駄にし、肝心のコンテンツ制作にも集中できなくなります。
この記事では、専門家の視点から、初心者が最もつまずきやすいWordPressエラーの解決方法を紹介します。サイトがスムーズに運営できるかどうかは、この記事を読むかどうかにかかっています。
WordPressでよくあるエラーを放置すれば、SEO評価が低下し、訪問者が激減する恐れがあります。収益の減少や信頼の失墜といった最悪のシナリオを避けるためにも、早めの対処が不可欠です。
こちらは読まれましたか?
WordPressのメンテナンス、放置で大丈夫?初心者が避けるべき7つの落とし穴
WordPressでよくあるエラーと解決方法
WordPressは柔軟で人気のあるプラットフォームですが、その反面、エラーが発生しやすいという側面もあります。この記事では、WordPressユーザーがよく直面する20種類以上のエラーについて、原因と解決策をわかりやすく解説します。各エラーの原因や適切な対応を知っておくことで、サイト運営のトラブルを最小限に抑えましょう。
※頻繁に起きるエラーについては、更に詳しい解決方法を下部にそえました。
1. 500 Internal Server Error
原因: サーバーの不具合やファイルの権限設定のミスが主な原因です。
解決策:
- .htaccessファイルを再生成します。WordPressのダッシュボードから「パーマリンク設定」を開いて「変更を保存」すると、自動的に新しい.htaccessファイルが生成されます。
- PHPのメモリを増やすことも効果的です。
wp-config.phpに以下のコードを追加して、メモリ制限を増やしてみましょう。define('WP_MEMORY_LIMIT', '256M');
2. 404 Not Found
原因: ページが存在しない、もしくはパーマリンク設定が不適切な場合に発生します。
解決策:
- パーマリンク設定を「変更を保存」で再保存します。
- リダイレクトプラグインを使ってリンク切れを修正します。
3. White Screen of Death (WSOD)
原因: テーマやプラグインの互換性、PHPのメモリ不足などが考えられます。
解決策:
- プラグインをすべて無効化し、問題のあるプラグインを特定します。
- テーマをデフォルトに変更し、テーマの不具合が原因かを確認します。
4. Error Establishing a Database Connection
原因: データベース接続情報が間違っているか、データベースサーバーが停止している可能性があります。
解決策:
wp-config.php内のデータベース接続設定を確認してください。- サーバーにログインし、データベースサーバーのステータスを確認します。
5. Parse/Syntax Error
原因: PHPコードのミスで発生します。テーマやプラグイン編集時に起こりやすいエラーです。
解決策:
- エラーメッセージに記載された行番号を確認し、間違った構文を修正します。
- 修正が難しい場合は、元のファイルにリストアしましょう。
6. Maximum Execution Time Exceeded
原因: PHPの処理時間が上限を超えると発生します。
解決策:
wp-config.phpに以下のコードを追加し、最大実行時間を増やします。set_time_limit(300);
7. Memory Exhausted Error
原因: WordPressのメモリが不足しています。
解決策:
wp-config.phpに以下のコードを追加して、メモリ制限を引き上げます。define('WP_MEMORY_LIMIT', '256M');
8. 403 Forbidden
原因: ファイル権限の設定ミスやセキュリティプラグインの制限が原因です。
解決策:
- ファイル権限を再設定します。一般的には、ディレクトリは「755」、ファイルは「644」に設定するのが適切です。
- セキュリティプラグインの設定を確認して、アクセス制限を解除します。
9. 429 Too Many Requests
原因: 短期間に大量のリクエストが発生した場合に出るエラーです。
解決策:
- 高負荷時のアクセス制限を行うプラグインを導入し、対策します。
- サーバーに負荷がかからないようキャッシュを有効化しましょう。
10. 502 Bad Gateway
原因: サーバー間の通信がうまくいかないときに発生します。
解決策:
- サーバーの再起動を試します。
- サーバー提供者に問い合わせ、サーバーの状態を確認します。
11. 503 Service Unavailable
原因: サーバーが一時的に利用できない状態です。
解決策:
- プラグインやテーマを一時的に停止し、原因を特定します。
- サーバーのリソースが不足している場合、上位プランに変更を検討しましょう。
12. 504 Gateway Timeout
原因: サーバーからの応答が遅れていることが原因です。
解決策:
- PHPの最大実行時間を延長します。
- サーバーの応答時間が長い場合、サーバー提供者に対応を依頼します。
13. SSL Certificate Error
原因: SSL証明書が正しくインストールされていない場合に発生します。
解決策:
- SSL証明書を再インストールします。
- HTTPSリダイレクトが正しく行われているかを確認します。
14. WordPress Automatic Update Failure
原因: 自動更新が失敗する原因は、サーバーの接続不良やファイルの権限ミスです。
解決策:
wp-config.phpに以下のコードを追加して自動更新を手動で実行します。define( 'WP_AUTO_UPDATE_CORE', true );
15. Login Page Refreshing/Redirecting Issue
原因: ログインページがループしてアクセスできないことが起きます。
解決策:
- クッキーとキャッシュをクリアし、再度ログインを試みます。
- プラグインの影響が疑われる場合、すべてのプラグインを一度停止します。
16. Image Upload Issues
原因: 画像アップロードができない原因はファイル権限の設定ミスやサーバーの容量不足です。
解決策:
- 「wp-content/uploads」のフォルダの権限を確認し、「755」に設定します。
- サーバーのディスク容量が十分かを確認します。
17. RSS Feed Errors
原因: 不正なコードやプラグインの競合でRSSフィードが壊れることがあります。
解決策:
- テーマやプラグインのコードを確認し、不正なコードを修正します。
- プラグインを一度すべて無効にし、原因を特定します。
18. Failed to Write to Disk Error
原因: サーバーの容量不足やファイル権限の設定ミスが原因です。
解決策:
- サーバーのディスク容量を確認し、容量不足の場合は空きスペースを確保します。
- ファイルの権限設定を「755」に変更します。
19. WordPress Stuck in Maintenance Mode
原因: WordPressの更新が途中で止まったときに発生します。
解決策:
- FTPクライアントで接続し、WordPressディレクトリ内の「.maintenance」ファイルを削除します。
20. PHP Compatibility Errors
原因: 使用しているテーマやプラグインがPHPのバージョンに対応していない場合に発生します。
解決策:
- プラグインとテーマのバージョンを最新に更新します。
- PHPバージョンを下げるか、互換性のあるテーマやプラグインに切り替えます。
これで、WordPressでよく見られるエラーとその解決方法について解説しました。
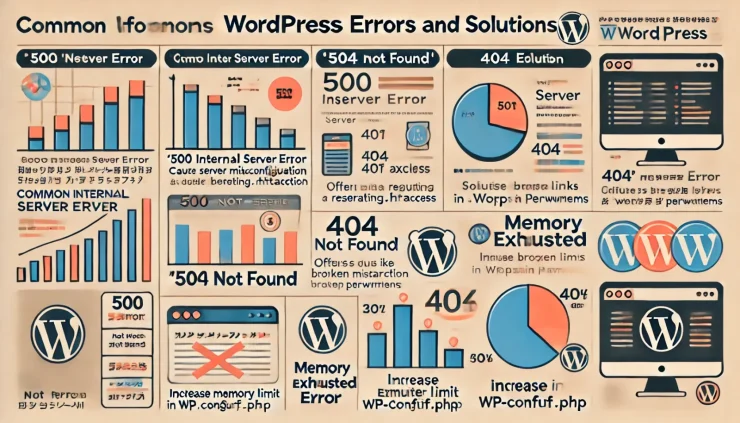
WordPressでよくあるエラーと基本の解決方法一覧
初心者がつまずきやすいエラーとその基本的な解決方法をまとめました。
| エラー名 | 主な原因 | 解決方法 | 注意事項 |
|---|---|---|---|
| 500 Internal Server Error | サーバーの設定ミス、メモリ不足 | .htaccess再生成、メモリ制限増加 | 再生成は「パーマリンク設定」→「変更を保存」で可能 |
| 404 Not Found | ページが存在しない、パーマリンクの不具合 | パーマリンクの再保存、リダイレクト設定 | リダイレクトプラグインで解決がスムーズ |
| White Screen of Death (WSOD) | テーマ・プラグインの不具合、メモリ不足 | プラグインを一つずつ無効化、デフォルトテーマに変更 | 原因特定にはデバッグモードを活用 |
| Error Establishing a Database Connection | データベース情報の誤入力、サーバーダウン | wp-config.phpで接続情報確認、サーバー状況を確認 | 定期的なバックアップが大切 |
| Parse/Syntax Error | PHPコードの構文エラー | 該当コードを修正(エラーメッセージ参照) | エディタで構文ミスを確認 |
| Maximum Execution Time Exceeded | 処理時間が設定値を超過 | wp-config.phpでset_time_limit()を増加 | 設定後も問題が続く場合、サーバーに確認 |
| Memory Exhausted Error | PHPメモリが不足 | wp-config.phpでメモリ制限増加 | define('WP_MEMORY_LIMIT', '256M')追加 |
| 403 Forbidden | アクセス権限の設定ミス、セキュリティプラグイン | ファイル権限変更、プラグイン設定の見直し | 権限設定は慎重に(ディレクトリは755、ファイルは644) |
| 429 Too Many Requests | 過度なリクエストが発生 | キャッシュプラグインを導入、リクエスト制限の見直し | 高負荷が続く場合はサーバーに相談 |
| 503 Service Unavailable | サーバーリソース不足 | プラグインやテーマを一時停止、サーバープランの見直し | リソース不足が頻繁に起こる場合、上位プランも検討 |
この表で、一般的なエラーの原因と基本的な解決方法がすぐに確認できます。
WordPressで発生する「500 Internal Server Error」の原因と解決法
「500 Internal Server Error(500内部サーバーエラー)」は、WordPressサイトでよく見られるエラーで、特に初心者の方が直面することが多いです。表示されるエラーメッセージに具体的な情報がないため、原因を特定するのが難しいと感じるかもしれません。しかし、いくつかの基本的なチェックポイントを確認することで、解決の糸口を見つけられる可能性が高まります。
ここでは、初心者にもわかりやすく、500エラーが発生する原因とその解決策を順を追って解説します。
1. 500 Internal Server Errorとは?
このエラーは、サーバー側で問題が発生したときに表示されるものです。特に、サーバーがリクエストに正しく応答できない場合に発生します。WordPressサイトでの具体的な原因としては、以下のようなことが考えられます:
- サーバーの設定やWordPressの設定ミス
- メモリ不足
- .htaccessファイルの問題
- プラグインやテーマの競合
2. 500エラーの解決手順
ここからは、上記の原因ごとに解決法を順番に試していきましょう。エラーが解消されるまで、以下の手順を一つずつ試すことをおすすめします。
手順1: .htaccessファイルを確認・再生成する
まず、WordPressのルートフォルダにある「.htaccess」ファイルが正しく動作していない可能性があります。.htaccessファイルはサーバーの設定を行うファイルで、このファイルに問題があると500エラーが出ることが多いため、再生成してみましょう。
方法
- FTPクライアント(FileZillaなど)を使ってサーバーに接続します。
- WordPressのルートフォルダに「.htaccess」ファイルがあります。これを「.htaccess_old」などにリネームして、一時的に無効化します。
- WordPressのダッシュボードにログインし、設定 → パーマリンク設定にアクセスして「変更を保存」をクリックします。これで新しい.htaccessファイルが生成されます。
「.htaccess」ファイルはバックアップをしておく習慣をつけておくと上書きするだけで解決できる場合もあります。
これでエラーが解消された場合、古い.htaccessファイルに問題があった可能性があります。問題が解決しない場合は次の手順へ進みます。
手順2: PHPメモリの増加
WordPressは、テーマやプラグインによって多くのメモリを消費します。メモリ不足になると500エラーが発生する場合があります。以下の手順でPHPのメモリ制限を増やしてみましょう。
方法
- FTPクライアントでサーバーに接続し、WordPressの「wp-config.php」ファイルを開きます。
/* That's all, stop editing! Happy blogging. */という行の上に、以下のコードを追加します。define('WP_MEMORY_LIMIT', '256M');- ファイルを保存し、再度アップロードします。
注意: もしエラーが解消されなければ、さらに次の手順に進みます。
手順3: プラグインの無効化
プラグインの一つが原因で500エラーが発生している場合があります。特に、最近インストールまたは更新したプラグインが原因であることが多いため、まずプラグインを無効化して確認しましょう。
方法
- FTPクライアントで「wp-content」フォルダを開きます。
- 「plugins」フォルダを「plugins_old」などにリネームし、一時的にすべてのプラグインを無効にします。
- サイトにアクセスしてエラーが解消されるか確認します。
エラーが解消された場合は、プラグインに問題があった可能性があります。「plugins」フォルダの名前を元に戻し、WordPressの管理画面で一つずつプラグインを有効化し、どのプラグインが問題を引き起こしているか確認してください。
手順4: テーマの変更
インストールしているテーマに問題がある場合も、500エラーが発生することがあります。デフォルトテーマに変更して確認してみましょう。
方法
- FTPクライアントで「wp-content/themes」フォルダにアクセスします。
- 現在のテーマのフォルダ名を変更して無効化します。
- WordPressは自動的にデフォルトテーマ(たとえば「twentytwentytwo」など)を読み込むため、サイトを確認します。
エラーが解消された場合、テーマに問題があった可能性が高いです。テーマを修正するか、テーマ提供元に問い合わせましょう。
手順5: サーバーエラーや設定ミスを確認する
上記の方法で解決しない場合、サーバー自体に問題がある可能性もあります。この場合はサーバーのサポートに問い合わせることをおすすめします。
サーバーサポートに問い合わせる際に役立つ情報
- エラーが発生するページのURL
- どのタイミングでエラーが発生するか(特定の操作、プラグインの更新など)
- WordPressのエラーログ(
wp-config.phpにdefine('WP_DEBUG', true);を追加するとエラーログが表示されます)
まとめ
500 Internal Server Errorは、WordPressを利用する多くのユーザーが経験する一般的なエラーです。特に初心者には厄介な問題に感じられるかもしれませんが、上記の解決手順を一つずつ試すことで原因を特定し、解消できることがほとんどです。
おさらいポイント
- .htaccessファイルを再生成
- PHPメモリ制限を増やす
- プラグインやテーマを無効化して問題を特定
- サーバーサポートに問い合わせる
500エラーが発生した場合は焦らずに、順番に解決策を試してみてください。
WordPressで発生する「White Screen of Death (WSOD)」の原因と解決法
「White Screen of Death(WSOD)」、または「死の白画面」は、WordPressサイトで画面が真っ白になり、何も表示されなくなる現象です。特にエラーメッセージも表示されないため、何が原因でこうなったのかがわからず困惑することが多いです。この問題は、多くのWordPressユーザーが経験する一般的なトラブルの一つで、主に以下の原因が考えられます。
この記事では、初心者向けにWSODが発生する原因とその具体的な解決方法について解説します。
1. White Screen of Deathとは?
「White Screen of Death」は、WordPressサイトや管理画面が白い画面になって何も表示されなくなるエラーです。エラーメッセージが表示されないため原因の特定が難しく、初心者には非常に困難なエラーに感じられるかもしれません。一般的に、この現象は次のような理由で発生します。
- プラグインやテーマの不具合
- PHPメモリ不足
- コードの構文エラー
- サーバー側の問題
2. WSODの原因と解決方法
以下に、WSODが発生する原因ごとの具体的な解決手順を解説します。順番に試していくことで、原因を特定しやすくなります。
手順1: プラグインを無効にしてみる
プラグインが原因でWSODが発生することはよくあります。特に新しいプラグインをインストールした直後や、既存のプラグインを更新した後に起こりやすいです。プラグインの競合や不具合を確認するために、すべてのプラグインを無効にしてみましょう。
方法
- FTPクライアント(FileZillaなど)でサーバーに接続します。
- 「wp-content」フォルダ内の「plugins」フォルダを探します。
- このフォルダの名前を「plugins_old」に変更します。これでWordPressはプラグインを読み込まなくなり、すべてのプラグインが無効化されます。
- サイトにアクセスして、白画面が解消されるか確認します。
結果:
- 白画面が解消された場合は、プラグインに問題があった可能性が高いです。再度「plugins」フォルダに名前を戻し、WordPressの管理画面から一つずつプラグインを有効化し、問題のあるプラグインを特定してください。
- 白画面が解消しない場合は、次の手順へ進みます。
手順2: テーマをデフォルトテーマに変更する
インストールしているテーマが原因でWSODが発生している可能性もあります。特に、テーマを編集したり、新しいテーマに変更した直後に発生する場合が多いです。
方法
- FTPクライアントでサーバーに接続し、「wp-content/themes」フォルダを開きます。
- 現在使用しているテーマのフォルダ名を「テーマ名_old」に変更し、一時的に無効化します。
- WordPressはデフォルトテーマ(例:「twentytwentythree」など)を自動的に適用するため、サイトにアクセスして白画面が解消されるか確認します。
結果:
- 白画面が解消された場合、テーマに問題があった可能性があります。テーマのアップデートや設定の見直しを行ってください。
- 解消されない場合は、次の手順に進みます。
手順3: PHPメモリ制限を増やす
WSODは、サーバーでPHPのメモリ不足が原因で発生することもあります。特に、メモリを多く消費するプラグインやテーマを使用していると、メモリ制限を超えてエラーが発生する可能性が高まります。
方法
- FTPクライアントで「wp-config.php」ファイルを開きます。
/* That's all, stop editing! Happy blogging. */の上に、以下のコードを追加してメモリを増やします。define('WP_MEMORY_LIMIT', '256M');- ファイルを保存し、サーバーにアップロードします。
- サイトにアクセスして、白画面が解消されるか確認します。
結果:
- 白画面が解消されれば、メモリ不足が原因だった可能性があります。
- 解消されない場合は、次の手順に進みます。
手順4: デバッグモードで原因を調べる
WordPressには、エラーを表示する「デバッグモード」があり、WSODの原因を調べる際に便利です。デバッグモードを有効にすると、エラー内容が表示されるため、何が原因でWSODが発生しているかを特定しやすくなります。
方法
- FTPクライアントで「wp-config.php」ファイルを開きます。
/* That's all, stop editing! Happy blogging. */の上に、以下のコードを追加してデバッグモードを有効にします。define('WP_DEBUG', true); define('WP_DEBUG_LOG', true); define('WP_DEBUG_DISPLAY', false);- デバッグモードが有効になると、エラーログが「wp-content」フォルダ内に「debug.log」というファイルとして保存されます。
- エラーログを確認し、エラーメッセージから原因を特定します。
結果:
- エラーログに表示されたメッセージをもとに、該当するプラグインやテーマを修正または無効化します。
- 自力で解決が難しい場合、エラーメッセージをサポートやフォーラムに相談する際に役立ちます。
手順5: サーバーのPHPバージョンを確認する
WordPressのテーマやプラグインの中には、特定のPHPバージョンに対応していない場合があり、それが原因でWSODが発生することもあります。
方法
- サーバーの管理画面にログインし、PHPバージョンがWordPressの推奨バージョンに対応しているか確認します。
- 可能であれば、PHPバージョンを7.4以上に変更して再度サイトを確認します。
結果:
- PHPバージョンを更新した後、白画面が解消されれば、バージョンの不適合が原因だった可能性があります。
手順6: サーバーサポートに問い合わせる
上記の手順で解決しない場合、サーバー側の設定や一時的なサーバーエラーが原因である可能性があります。この場合は、サーバー提供会社のサポートチームに問い合わせ、助けを求めると良いでしょう。
問い合わせ時のポイント:
- 発生している問題の詳細(「WordPressサイトで白画面が表示される」など)
- 可能であれば、エラーログ(「debug.log」ファイル)を添付
まとめ
White Screen of Death (WSOD)は、初心者には特に対処が難しいエラーですが、プラグインやテーマ、メモリ不足、PHPバージョンなどに原因があることが多いです。一つずつ原因を確認しながら解決策を試していくことで、多くの場合、白画面の問題を解消できます。
おさらいポイント:
- プラグインとテーマを無効化し、問題の特定を行う
- PHPメモリ制限を増やす
- デバッグモードでエラーログを確認する
- サーバーのPHPバージョンを確認・更新する
初心者の方も焦らずに順を追って対処してみてください。それでも解決しない場合は、サーバーサポートに相談することが大切です。
WordPressの「Error Establishing a Database Connection」エラーの原因と解決法
「Error Establishing a Database Connection(データベース接続確立エラー)」は、WordPressでよく発生するエラーの一つで、サイトがデータベースに接続できないときに表示されます。データベースはWordPressの投稿やページ、ユーザー情報などを管理する重要な部分です。このエラーが発生すると、サイト全体が表示されなくなり、管理画面にもアクセスできなくなる場合があります。
この記事では、初心者でもわかりやすいように、このエラーの原因と解決法を順番に解説します。
1. 「Error Establishing a Database Connection」とは?
このエラーは、WordPressがデータベースに接続しようとした際に、何らかの理由で接続できなかった場合に発生します。具体的には、以下のような原因が考えられます。
- データベースの接続情報(ホスト名、ユーザー名、パスワード)が誤っている
- データベースサーバーがダウンしている
- データベースが破損している
- サーバーでリソースが不足している
2. 解決手順
ここから、考えられる原因ごとに解決方法を試していきましょう。
手順1: データベース接続情報を確認する
まず最初に確認するべきなのは、WordPressがデータベースにアクセスするための情報です。この情報が間違っていると、WordPressはデータベースに接続できずエラーが発生します。接続情報はWordPressの設定ファイル「wp-config.php」に保存されています。
確認方法
- FTPクライアント(FileZillaなど)を使ってサーバーに接続します。
- WordPressのルートフォルダ内にある「wp-config.php」ファイルを開きます。
- 以下の部分がデータベースの接続情報です。この情報が正しいかを確認します。
define('DB_NAME', 'データベース名'); define('DB_USER', 'ユーザー名'); define('DB_PASSWORD', 'パスワード'); define('DB_HOST', 'ホスト名');
確認する内容:
- DB_NAME: データベースの名前が正しいか
- DB_USER: データベースのユーザー名が正しいか
- DB_PASSWORD: データベースのパスワードが正しいか
- DB_HOST: 一般的に「localhost」ですが、サーバーによって異なる場合があるので確認してください
接続情報が不明な場合は、サーバーの管理画面やサポートで確認しましょう。
結果:
- 情報が誤っていた場合、正しい情報に修正して保存し、再度サイトを確認します。
- 正しい場合は次の手順へ進みます。
手順2: データベースサーバーの状態を確認する
データベースサーバー自体がダウンしている、またはサーバーが一時的に停止している場合も、このエラーが発生します。サーバーが稼働しているかどうかを確認しましょう。
確認方法
- サーバーの管理画面にログインし、データベースの状態を確認できる項目を探します(「MySQLデータベース」など)。
- サーバー提供会社によっては、サーバーの状態をリアルタイムで確認できる「ステータスページ」がある場合もあります。
結果:
- データベースサーバーが停止している場合、復旧まで待つか、サーバー提供会社に問い合わせてください。
- サーバーに問題がない場合は、次の手順へ進みます。
手順3: データベースを修復する
データベース自体が破損していると、WordPressがデータベースに接続できずエラーが発生することがあります。この場合、WordPressにはデータベースを修復する機能があるため、試してみましょう。
修復方法
- FTPで「wp-config.php」を開きます。
- 以下のコードを追加します。
define('WP_ALLOW_REPAIR', true); - ブラウザで「https://あなたのサイトのURL/wp-admin/maint/repair.php」にアクセスします。
- 「データベースの修復」または「修復して最適化する」のどちらかを選んで実行します。
注意: 修復が終わったら、wp-config.phpから先ほど追加したコードを必ず削除してください。
結果:
- 修復が成功すれば、再度サイトにアクセスしてエラーが解消されたか確認します。
- 修復しても解消しない場合は、次の手順に進みます。
手順4: プラグインやテーマの競合を確認する
プラグインやテーマが原因でデータベース接続エラーが発生することもあります。特に最近新しいプラグインやテーマをインストール・更新した場合は、一度無効化してみましょう。
方法
- FTPで「wp-content」フォルダ内の「plugins」フォルダを「plugins_old」にリネームし、すべてのプラグインを無効にします。
- サイトにアクセスし、エラーが解消されたか確認します。
- 解消された場合は、管理画面からプラグインを一つずつ有効化して問題のプラグインを特定します。
同様に、テーマも無効化して確認します。
- 「wp-content/themes」フォルダ内で現在のテーマを無効化し、デフォルトテーマに切り替えます。
手順5: サーバーのリソースが不足している場合
サーバーのリソース(メモリやCPU)が不足している場合も、データベース接続エラーが発生することがあります。特に共有サーバーを利用している場合、他のサイトがリソースを消費していると、データベースへの接続が難しくなる場合があります。
解決策
- サーバー管理画面でリソース使用量を確認します。
- 定期的にリソースが不足している場合は、プランのアップグレードや、リソース制限の緩和をサーバー提供会社に依頼します。
手順6: サーバーサポートに問い合わせる
上記の手順をすべて試しても解決しない場合は、サーバーサポートに問い合わせるのが最も確実です。エラーメッセージやエラーログを提供すると、サポートチームがさらに詳しい調査を行ってくれます。
問い合わせ時のポイント:
- 発生している問題(「Error Establishing a Database Connection」と表示されている)
- 試した解決方法(接続情報の確認、データベース修復など)
- サーバーの状態やリソース使用状況など、確認したことがあれば伝える
まとめ
「Error Establishing a Database Connection」エラーは、初心者にとって対処が難しいエラーかもしれませんが、上記の手順を一つずつ試していくことで、ほとんどの場合、解決が可能です。
おさらいポイント:
- wp-config.phpで接続情報を確認する
- データベースサーバーの状態を確認する
- データベースの修復機能を利用する
- プラグインやテーマの競合を疑う
- サーバーリソースの不足をチェックする
このエラーに遭遇したら、まず落ち着いて原因を確認し、焦らずに手順を進めてください。
WordPressの「404 Not Found」エラーの原因と解決法
「404 Not Found」は、ウェブサイトでよく見かけるエラーの一つで、ページが見つからないときに表示されます。このエラーが発生すると、訪問者がページを閲覧できず、SEOにも悪影響を及ぼす可能性があるため、早めに解決することが重要です。
この記事では、初心者でもわかりやすいように「404 Not Found」エラーの原因と解決方法について解説します。
1. 「404 Not Found」とは?
「404 Not Found」エラーは、アクセスしようとしたページが見つからない場合に表示されます。例えば、ページが削除されていたり、URLが間違っていると、このエラーが発生します。WordPressサイトでは、以下のような原因でよく見られます。
- ページや投稿が削除または移動されている
- URL(パーマリンク)設定のミス
- リンク切れ
- サイト移行やリダイレクト設定のミス
2. 「404 Not Found」エラーの原因と解決方法
404エラーの原因を一つずつ確認しながら、解決策を試していきましょう。
手順1: パーマリンク設定を再保存する
WordPressでは「パーマリンク設定」がURLの構造を管理しています。パーマリンク設定が正しくないと、404エラーが発生することがあります。パーマリンク設定の再保存はとても簡単な方法で、多くの404エラーを解消できるので、まずはこの方法を試してみましょう。
方法
- WordPress管理画面にログインします。
- 「設定」→「パーマリンク設定」に移動します。
- 設定ページの「変更を保存」ボタンをクリックします(設定内容を変更する必要はありません)。
結果:
- これでパーマリンク設定がリセットされ、内部的なリンク構造が再構築されます。
- サイトの404エラーが解消されたか確認します。解消されていない場合は次の手順に進みます。
手順2: リンクのURLを確認・修正する
404エラーの原因がリンク切れやURLの入力ミスである場合も多いです。ページのURLやリンクが正しいか確認しましょう。
方法
- WordPress管理画面で、「投稿」または「固定ページ」から404エラーが出ているページの編集画面を開きます。
- 各ページの「パーマリンク」が正しいかを確認します。
- URLを確認し、正しく設定されていない場合は修正します。
結果:
- これでページのURLが正しく設定され、エラーが解消されたかを確認します。
手順3: リダイレクトプラグインを使用してリンク切れを修正する
ページを削除したり、URLを変更した場合、古いURLを参照しているリンクが404エラーを引き起こします。このような場合は、「リダイレクトプラグイン」を使用して、古いURLから新しいURLに自動的に転送(リダイレクト)する設定を行いましょう。
リダイレクトプラグインのおすすめ
「Redirection」などの無料プラグインを使うと、手軽にリダイレクト設定が行えます。
設定方法
- WordPress管理画面で「プラグイン」→「新規追加」をクリックします。
- 「Redirection」を検索し、インストールして有効化します。
- 「ツール」→「Redirection」に移動し、リダイレクト設定画面を開きます。
- 古いURLと新しいURLを入力し、「リダイレクトを追加」ボタンをクリックします。
結果:
- これで古いURLにアクセスがあった場合でも、新しいURLに自動的に転送され、404エラーが回避されます。
手順4: キャッシュをクリアする
サイトのキャッシュが原因で古いURLが表示され続けている場合、キャッシュをクリアすることで404エラーが解消することがあります。特に、キャッシュプラグインやブラウザのキャッシュが原因で古い情報が残っている場合に効果的です。
方法
- キャッシュプラグインを使用している場合
WordPressの管理画面にログインし、キャッシュプラグインの「キャッシュをクリア」ボタンをクリックします。 - ブラウザのキャッシュをクリアする
ブラウザの設定から「キャッシュとクッキーの削除」を実行します。
結果:
- キャッシュクリア後、404エラーが解消されたかを確認します。
手順5: サイト移行後のURL設定を確認する
サイトを移行した場合、URLの構造が変更されていると404エラーが頻発することがあります。例えば、ドメイン名が変わったり、ディレクトリ構造が変わった場合にエラーが発生します。
解決方法
- 移行前のURLから新しいURLにリダイレクト設定を行う(手順3参照)。
- サーバーやWordPressの設定で、古いURLから新しいURLに更新が必要な場合は、URLを一括置換するプラグイン(「Better Search Replace」など)を使用してデータベース内のURLを変更します。
手順6: サーバー側で404エラーが発生していないか確認する
サーバー設定が原因で404エラーが発生することもあります。特に、サーバーの設定変更やメンテナンス後に突然エラーが出る場合は、サーバー側の不具合が考えられます。
方法
- サーバーの管理画面やサポートページを確認し、エラーが発生していないか確認します。
- サーバー提供会社に問い合わせて、WordPressで404エラーが発生していることを伝え、調査を依頼します。
まとめ
「404 Not Found」エラーは、ユーザーの離脱やSEOに悪影響を与えるため、早めに対応したいエラーの一つです。初心者でも試しやすい解決手順を順番に行うことで、ほとんどの404エラーを解消できます。
おさらいポイント:
- パーマリンク設定を再保存してURL構造をリセットする
- リンクのURLを確認し、正しいURLに修正する
- リダイレクトプラグインを使用してリンク切れを回避する
- キャッシュをクリアし、最新の情報を表示する
- サーバー設定やサイト移行時のURL設定を確認する
404エラーに遭遇したら、まず焦らずに原因を一つずつ確認し、順番に解決策を試してみてください。
WordPressの「Memory Exhausted Error(メモリ不足エラー)」の原因と解決法
「Memory Exhausted Error(メモリ不足エラー)」は、WordPressサイトでプラグインやテーマが多くのリソースを消費したときに発生するエラーです。特に、サイトの規模が大きくなるとメモリ不足に陥りやすく、エラーメッセージには「Allowed memory size of XXX bytes exhausted」と表示されることが多いです。
この記事では、初心者でも理解しやすいようにメモリ不足エラーの原因と解決法を順番に解説します。
1. 「Memory Exhausted Error」とは?
このエラーは、WordPressのPHPメモリが上限を超えたときに表示されます。WordPressは、テーマやプラグイン、データベース処理などでメモリを消費しますが、その割り当てメモリが限界に達するとエラーが発生します。通常、エラーメッセージには以下のように表示されます。
Fatal error: Allowed memory size of XXX bytes exhausted (tried to allocate YYY bytes)
エラーメッセージ内の「XXX」はメモリの最大サイズ、「YYY」は処理で必要なメモリ量を示しており、上限に達していることがわかります。
2. 「Memory Exhausted Error」の原因
メモリ不足エラーが発生する原因としては、以下のようなことが考えられます。
- 大量のプラグインを使用している
- リソースを多く消費するテーマやプラグインがある
- サーバーのPHPメモリ制限が低い設定になっている
- サイトが急速に成長して、メモリ不足になっている
3. 「Memory Exhausted Error」の解決方法
それでは、初心者でも実施しやすい解決方法を順番に紹介します。
手順1: PHPメモリ制限を増やす
このエラーが発生したときに最も一般的な対処法は、WordPressのPHPメモリ制限を増やすことです。PHPメモリの制限は「wp-config.php」ファイルで設定できるため、このファイルに追加のコードを記述します。
方法
- FTPクライアント(FileZillaなど)を使ってサーバーに接続します。
- WordPressのルートフォルダにある「wp-config.php」ファイルを開きます。
/* That's all, stop editing! Happy blogging. */のすぐ上に、以下のコードを追加します。define('WP_MEMORY_LIMIT', '256M');- ファイルを保存し、サーバーにアップロードします。
結果:
- サイトに再度アクセスし、メモリ不足エラーが解消されているか確認します。
- これで解消しない場合は、次の手順へ進みます。
手順2: 不要なプラグインを無効にする
大量のプラグインをインストールしていると、メモリ消費量が増えるため、メモリ不足エラーが発生しやすくなります。まずは不要なプラグインを無効化し、リソースの消費を減らしてみましょう。
方法
- WordPress管理画面にログインし、「プラグイン」→「インストール済みプラグイン」に移動します。
- 使用していないプラグインや必要のないプラグインを選んで「無効化」します。
- サイトにアクセスし、エラーが解消されたか確認します。
結果:
- プラグインを無効化することでメモリ消費が減少し、エラーが解消される場合があります。
手順3: リソースを消費するプラグインを特定する
特定のプラグインが大量のメモリを消費している可能性もあるため、影響の大きいプラグインを特定して無効化しましょう。特に、キャッシュプラグインやセキュリティプラグイン、SEOプラグインはメモリを多く使用することが多いです。
方法
- すべてのプラグインを一度無効化します。
- プラグインを一つずつ有効化し、サイトにアクセスしてエラーが再発するかを確認します。
- エラーが発生したら、直前に有効化したプラグインが原因の可能性が高いです。
結果:
- 特定のプラグインに問題がある場合、開発者のサポートを確認するか、他のプラグインに切り替えましょう。
手順4: 軽量のテーマに切り替える
WordPressテーマの中には、機能が豊富な分リソースを多く消費するものもあります。メモリ不足エラーが頻発する場合、試しに軽量のテーマに切り替えて確認するのも良い方法です。
方法
- WordPress管理画面で「外観」→「テーマ」に移動します。
- 一時的にデフォルトテーマ(「Twenty Twenty-One」など)に切り替えます。
- サイトにアクセスし、エラーが解消されたか確認します。
結果:
- デフォルトテーマでエラーが解消された場合、元のテーマに問題がある可能性が高いため、テーマ開発者のサポートを確認しましょう。
手順5: サーバーのPHPメモリ制限を増やす(ホスティング側の設定)
多くの共有サーバーでは、ユーザー側で設定できるメモリ制限に上限があります。その場合、サーバー管理画面(cPanelなど)からPHPメモリ制限を増やす設定ができるか確認するか、サーバー提供会社に直接問い合わせて制限を増やしてもらうことも検討しましょう。
方法
- サーバーの管理画面にログインします。
- 「PHP設定」または「PHPメモリ制限」の項目がある場合、設定を確認して制限を引き上げます(例:256Mまたは512M)。
- 管理画面から変更できない場合は、サーバーサポートに連絡し、メモリ制限の引き上げを依頼します。
結果:
- サーバー側でメモリ制限が引き上げられると、メモリ不足エラーが解消される可能性があります。
まとめ
WordPressの「Memory Exhausted Error」は、PHPメモリが上限に達したときに発生するエラーです。解決方法としては、まずメモリ制限を増やし、リソース消費の多いプラグインやテーマを見直すことが効果的です。
おさらいポイント:
- PHPメモリ制限を「wp-config.php」で増やす
- 不要なプラグインを無効化して、メモリ消費を減らす
- リソース消費が多いプラグインやテーマを特定し、必要に応じて変更する
- サーバーの設定でPHPメモリ制限を増やす
メモリ不足エラーが発生した際は、これらの方法を順番に試してみてください。
エックスサーバーで発生する「501エラー」の原因と解決法
エックスサーバーを利用してWordPressサイトを運営しているとき、「501エラー」に遭遇することがあります。このエラーは、サーバーがリクエストされた操作を処理できない場合に表示されるもので、特に記事の更新やプラグインの設定変更時に発生しやすいです。
この記事では、「501エラー」の原因と解決方法について、初心者でもわかりやすく解説します。
1. 「501エラー」とは?
「501エラー」とは、サーバーが要求されたリクエストを実行できない場合に発生するエラーです。このエラーは、特定の操作やアクセスが「サーバーのセキュリティ設定」によって制限されているときに表示されることが多く、特にエックスサーバーではセキュリティ機能である「WAF(Web Application Firewall)」の設定が影響する場合があります。
2. 「501エラー」の原因
エックスサーバーで「501エラー」が発生する主な原因には、以下の2つが考えられます。
- WAFのセキュリティ設定: WAFの「コマンド対策」や「XSS対策」が有効になっていると、特定の操作や記事の更新が制限され、「501エラー」が発生することがあります。
- 記事内の特殊な記述: 記事内に「cd」や「<」など、セキュリティ上リスクのあると判断される文字列が含まれていると、WAFがその操作をブロックすることがあります。
3. 「501エラー」の解決方法
それでは、具体的な解決手順について説明します。
手順1: WAF設定の「コマンド対策」や「XSS対策」をオフにする
WAF(Web Application Firewall)は、サイトを守るために不正なリクエストや攻撃をブロックする機能です。エックスサーバーのWAFには、特に「コマンド対策」と「XSS対策」があり、これが原因で「501エラー」が発生している可能性があります。
方法
- エックスサーバーのサーバーパネルにログインします。
- 「WAF設定」をクリックし、ドメインの選択画面で該当のドメインを選びます。
- 「WAF設定画面」に進み、「コマンド対策」と「XSS対策」を「無効」に設定します。
反映までの時間:
- WAF設定の変更は即時反映されないことが多く、反映までに約1時間かかることがあります。
注意: WAFを無効にすると、サイトのセキュリティが低下する可能性があるため、設定を変更したらできるだけ早めに元に戻すことをおすすめします。
手順2: 記事内の特定文字を全角に変換する
WAF設定を無効にしてもエラーが解消しない場合、記事内に「cd」や「<」などの特殊文字列が含まれているか確認しましょう。WAFは、このような文字列をコマンドとして認識し、エラーを引き起こすことがあります。
方法
- WordPressの管理画面で、エラーが発生している記事を開きます。
- 記事内の「cd」「<」といった文字列を「cd」「<」のように全角に変更してみてください。
- 記事を更新し、エラーが解消されたか確認します。
--小休止:お知らせとお願い--
この記事が少しでもお役に立てば幸いです。
当サイトは、専門知識を持つ著者達が、独自の視点で価値ある情報と体験を提供しています。再訪問とブックマークをぜひお願いします。
このサイトが気に入ったら、応援ボタンを押してください!😊
あなたの応援がサイト運営の励みになります。
ポイント:
- 記事作成時にこの方法でエラーが解消されれば、セキュリティ設定を変更せずにエラーを回避できます。
手順3: 記事作成以外の場面で「501エラー」が発生した場合
プラグインの更新や設定変更時にも「501エラー」が発生する場合があります。これは、プラグインがサーバー側のセキュリティ設定と干渉し、WAFによってブロックされている可能性が考えられます。
解決方法
- セキュリティプラグインを確認する
まず、WAFの設定変更を行わずにプラグインを無効にして動作を確認します。特に、セキュリティ機能を持つプラグインが他の設定と競合している場合があるため、不要なものは無効化して再度操作を試みます。 - WAF設定をオフにして運用する
プラグインが原因でどうしてもエラーが解消しない場合、WAFの「コマンド対策」や「XSS対策」を無効にして運用する選択肢もあります。
注意: WAF設定をオフにする場合、サイトのセキュリティが低下するため、他のセキュリティ対策(定期的なバックアップやプラグインの最新化など)を強化し、セキュリティを補完することが大切です。
まとめ
エックスサーバーで「501エラー」が発生した場合、WAFの設定が原因であることが多く、設定を一時的にオフにすることで解決できるケースが多くあります。しかし、セキュリティを保つため、WAF設定を変更した際は、できるだけ早く元に戻すか、他のセキュリティ対策を講じましょう。
おさらいポイント:
- WAF設定のコマンド対策とXSS対策を一時的に無効化する
- 記事内の「cd」などの特定文字を全角に変換する
- プラグインが原因でエラーが発生する場合、WAF設定をオフにして運用し、他のセキュリティ対策を強化する
サイトのセキュリティを維持しつつ、エラーを解消するために、状況に応じた設定変更を行ってみてください。
初心者必見!WordPressエラー発生時の基本対策:バックアップからの復旧方法
WordPressエラー発生時の基本対策:バックアップからの復旧方法
WordPressを使っていると、思いがけないエラーに遭遇することがありますよね。ですが、そんなとき慌てる必要はありません!**エラーが出る前の状態に戻す「バックアップからの復旧」**というシンプルで効果的な方法があるのです。これは初心者でも実行しやすい基本的な対策のひとつです。
今ではほとんどのサーバーが定期的に自動バックアップを行い、簡単に復旧できる機能を提供しています。ここでは、エラーが発生した場合に、バックアップを活用して以前の正常な状態に戻す手順をわかりやすく解説します。
1. サーバーのバックアップ機能を確認する
まずはご利用のサーバーにバックアップ機能があるかを確認しましょう。大手サーバー(エックスサーバー、ロリポップ、ConoHa WINGなど)では、定期的なバックアップやワンクリックでの復旧が可能なサービスが一般的です。
2. 管理画面からバックアップの復旧を実行
- サーバーの管理画面にログインします。
- 「バックアップ」や「復元」などのメニューが見つかるはずですので、エラーが発生する前の日付のバックアップを選択します。
- 「復元」ボタンをクリックし、復旧が完了するまで待ちます(数分~数十分かかることがあります)。
注意点: 復旧作業は、直前の作業がすべてリセットされるため、記事や設定が失われる可能性があることを理解しておきましょう。
3. WordPressが復旧したか確認する
復旧が完了したら、サイトが正常に表示されるかを確認します。バックアップを使った復旧はエラー解消の第一歩ですが、もしエラーが続くようであれば、別の原因や追加の対策が必要です。
バックアップ機能を使えば、初心者でも手軽にエラーを元に戻せるので、万が一に備えて定期的なバックアップを設定しておくことが重要です。エラー発生時に焦らず対処するためにも、バックアップと復旧手順を覚えておきましょう!
最後に
WordPressのエラーに直面すると、時には「なんでこうなるの?」と落胆することもありますよね。けれど、そんなときこそ少し冷静になって、このような解決方法を試してみると、新しい発見や学びが得られるものです。トラブルを一つひとつ乗り越えるたびに、WordPressとの付き合い方も深まっていきます。
この記事が少しでもお役に立てたなら嬉しいです。また何か困ったことがあったとき、ここを訪れていただけたらと思います。
次回も、もっと役立つ情報でお会いできるのを楽しみにしています。
お時間があれば、こちらも読んでみてください。
WordPress初心者ガイド:本当に必要な7つのステップとは?
WPX-WordpressX-あらゆる種類のサイトを構築できる秘策を公開
有料テーマやプラグインの購入を迷っている方へ
動作確認済みで最新版のWordPressテーマやプラグインを提供しています。
購入前に試してみたい有料のテーマやプラグインがあれば、ぜひ以下のフォームからリクエストしてください。
1アイテムにつき 100円 で、手軽にお試しいただけます!
なお、全てのテーマやプラグインに対応しているわけではありませんので、まずはお気軽にお問い合わせください。
特典:使い方や設定方法の簡単なフォローを行います。
本格的にご利用される際には、公式のテーマやプラグインをご購入いただき、公式サポートをご利用ください。
公式版の利用は、安全性と長期的な安定運用を確保するためにもおすすめしています。
このサービスの目的は、有料のテーマやプラグインの購入を迷っている方を後押しし、適切な選択を支援することです。
他の興味深い記事もご覧ください。
お悩みがある方は、無料相談サービスもぜひご利用ください!
さらに、当サイトが提供する全サービスについては、こちらからご確認いただけます。
サービス一覧ページを見る
今すぐ始めたい方へ:
あなたも「脳内ATMプログラム」に参加して、収益化の第一歩を踏み出しましょう!
脳内ATMプログラム詳細を見る
お時間の許す限り、さまざまなテーマをお楽しみいただけます。
カテゴリーメニュー一覧はこちら
編集者のおすすめ記事:
※当ブログで取り扱う短編小説の物語はフィクションです。実在の人物、団体、事件などとは一切関係ありません。
このボタンは、行動する準備ができていないなら、押してはいけません。
なぜなら、あなたの時間が無駄になるおそれがあるからです。



