手作りのぬくもりを大切に、あなたの常識を揺さぶる丁寧に仕上げた記事をお楽しみください。
最終更新:2024年10月12日
VODサービスの進化と共に、私たちのエンターテイメントの楽しみ方は劇的に変わりました。自宅で快適に映画やドラマを楽しむために、字幕と音声設定のカスタマイズが重要であることをご存知でしょうか?
私も最初は、設定に手間取ることがありましたが、一度適切に設定すると、視聴体験が格段に向上しました。
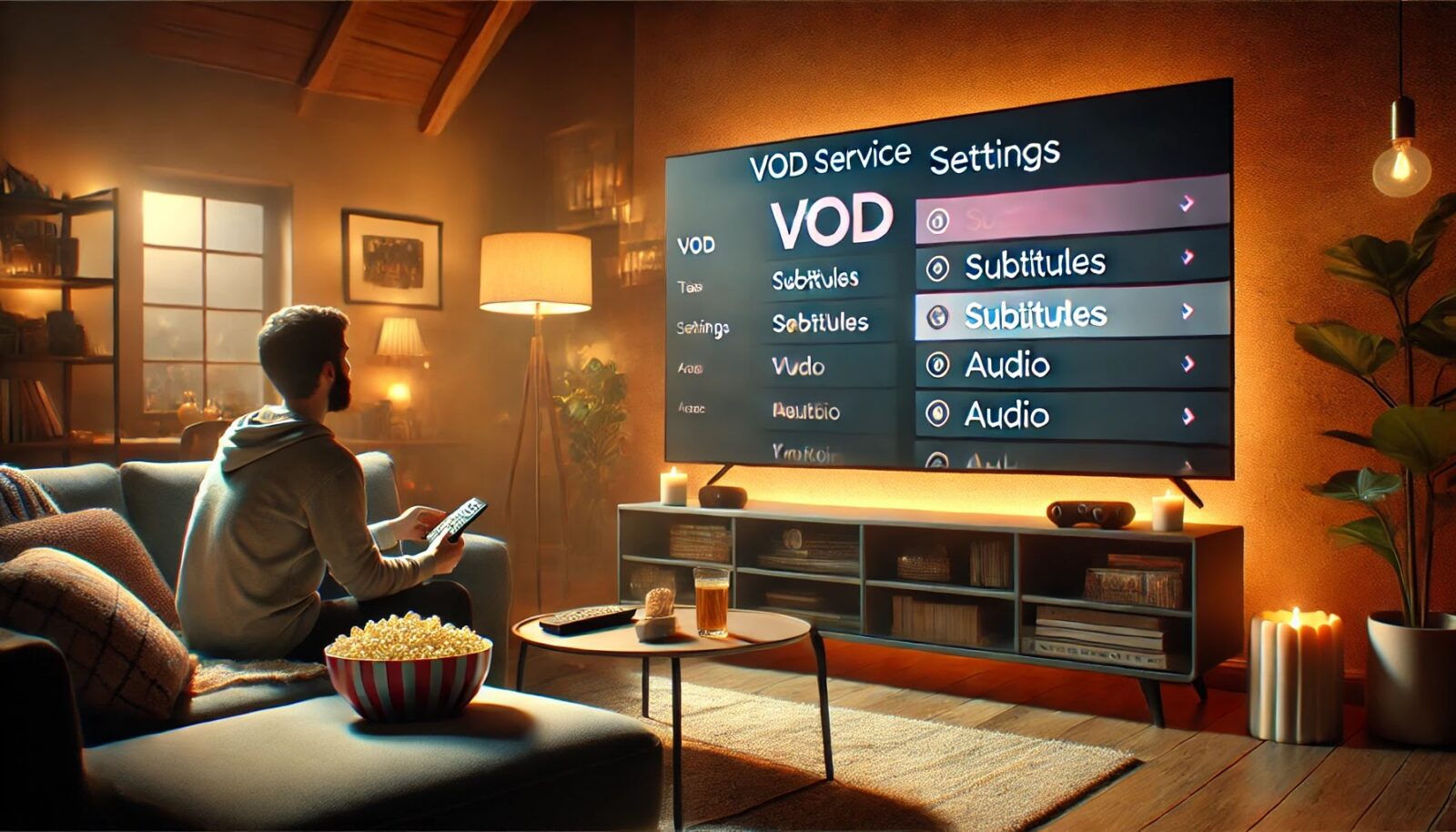 |
| VODの字幕と音声設定方法 |
この記事では、VODサービスを初めて利用する方や、設定方法に不安を感じている方に向けて、字幕と音声設定の方法をわかりやすく解説します。また、設定をさらに活用して、視聴体験を一段と向上させるための実用的なヒントもご紹介します。私自身の体験や多くのユーザーからのフィードバックを基に作成したこのガイドが、皆さんのエンターテイメントライフをより豊かにするお手伝いとなれば幸いです。
さあ、一緒にVODサービスの可能性を最大限に引き出し、最高の視聴体験を手に入れましょう!
VODサービスの字幕と音声設定方法ガイド
はじめに
近年、VOD(ビデオオンデマンド)サービスは急速に普及し、映画やテレビ番組を好きなときに視聴できる便利なプラットフォームとなりました。
Netflix、Amazon Prime Video、Disney+、HuluなどのVODサービスは、私たちの日常生活に欠かせないエンターテイメント源です。こうしたサービスを最大限に活用するためには、字幕と音声設定が非常に重要です。特に外国語のコンテンツを楽しむ際や、聴覚障害のある方にとっては、適切な設定が視聴体験を大きく向上させます。
ステップ1: アカウントにログイン
まず、利用しているVODサービスにログインする必要があります。以下の手順でログインを行います。
- VODサービスのウェブサイトまたはアプリを開く: 使用するデバイス(PC、スマートフォン、タブレット)に応じて、VODサービスの公式アプリを開くか、ウェブブラウザで公式サイトにアクセスします。
- ログイン画面を表示: 画面の右上またはメニューから「ログイン」ボタンをクリックします。
- アカウント情報を入力: メールアドレスとパスワードを入力し、「ログイン」ボタンを押します。
ステップ2: 設定メニューのナビゲート
次に、字幕と音声の設定を行うために設定メニューにアクセスします。以下の手順に従ってください。
- メインメニューにアクセス: ログイン後、画面の右上にあるプロフィールアイコンをクリックし、メニューを表示します。
- 「設定」または「アカウント」オプションを選択: ドロップダウンメニューから「設定」または「アカウント」オプションを選びます。
- 「字幕と音声」セクションを見つける: 設定メニュー内の「字幕と音声」セクションを探し、クリックします。
ステップ3: 字幕設定
字幕設定では、以下のオプションをカスタマイズできます。
- 字幕のオン/オフ: 「字幕を表示」スイッチをオンにすると、字幕が表示されます。
- 言語選択: ドロップダウンメニューから希望する字幕言語を選択します。
- フォントサイズとスタイルのカスタマイズ: 「フォント設定」からフォントサイズやスタイル(色、背景色、透明度など)を変更できます。
例: 字幕のフォントサイズを大きくすることで、視認性が向上します。
ステップ4: 音声設定
音声設定では、以下のオプションを調整できます。
- 音声トラックの選択: 利用可能な音声トラック(例:英語、日本語、スペイン語など)を選びます。
- 音量調整: 音量バーをドラッグして音量を調整します。
- 音質設定: 「音質設定」からサラウンド音声やステレオ音声を選択できます。
例: 外国語映画を原語で楽しむために音声トラックを変更することができます。
トラブルシューティングとヒント
設定時に問題が発生した場合、以下の対処法を試してみてください。
- 字幕が表示されない: 字幕設定が正しくオンになっているか確認し、字幕言語が正しいか再度確認します。
- 音声が途切れる: ネットワーク接続を確認し、必要ならばルーターを再起動します。また、音質設定を変更してみることも有効です。
- 設定が反映されない: 一度ログアウトし、再度ログインして設定を再確認してください。
結論
VODサービスの字幕と音声設定を適切に行うことで、視聴体験が大幅に向上します。設定手順に従うことで、誰でも簡単にカスタマイズでき、映画やドラマを最大限に楽しむことができます。さらなるサポートが必要な場合は、各VODサービスの公式ヘルプページを参照してください。
視聴をお楽しみください!
各VODサービス毎のVODの字幕と音声設定方法
以下では、主要なVODサービス(Netflix、Amazon Prime Video、Disney+、Hulu)の字幕と音声設定方法をそれぞれ解説します。
Netflix
字幕設定方法
- Netflixにログイン: ウェブサイトまたはアプリからログインします。
- プロフィールを選択: 視聴するプロフィールを選びます。
- 視聴するタイトルを選択: タイトルを再生します。
- 再生中にメニューを開く: 再生画面の右下にある「音声と字幕」アイコンをクリックします。
- 字幕を選択: 「字幕」セクションで希望する言語を選びます。
音声設定方法
- 再生中にメニューを開く: 再生画面の右下にある「音声と字幕」アイコンをクリックします。
- 音声を選択: 「音声」セクションで希望する言語を選びます。
Amazon Prime Video
字幕設定方法
- Amazon Prime Videoにログイン: ウェブサイトまたはアプリからログインします。
- 視聴するタイトルを選択: タイトルを再生します。
- 再生中にメニューを開く: 再生画面の右上にある「CC」アイコンをクリックします。
- 字幕を選択: 「字幕」セクションで希望する言語を選びます。
音声設定方法
- 再生中にメニューを開く: 再生画面の右上にある「音声」アイコンをクリックします。
- 音声を選択: 利用可能な音声トラックのリストから希望する言語を選びます。
Disney+
字幕設定方法
- Disney+にログイン: ウェブサイトまたはアプリからログインします。
- プロフィールを選択: 視聴するプロフィールを選びます。
- 視聴するタイトルを選択: タイトルを再生します。
- 再生中にメニューを開く: 再生画面の右上にある「字幕」アイコンをクリックします。
- 字幕を選択: 希望する言語を選びます。
音声設定方法
- 再生中にメニューを開く: 再生画面の右上にある「音声」アイコンをクリックします。
- 音声を選択: 利用可能な音声トラックのリストから希望する言語を選びます。
Hulu
字幕設定方法
- Huluにログイン: ウェブサイトまたはアプリからログインします。
- 視聴するタイトルを選択: タイトルを再生します。
- 再生中にメニューを開く: 再生画面の右上にある「設定」アイコン(歯車の形)をクリックします。
- 字幕を選択: 「字幕」セクションで希望する言語を選びます。
音声設定方法
- 再生中にメニューを開く: 再生画面の右上にある「設定」アイコン(歯車の形)をクリックします。
- 音声を選択: 利用可能な音声トラックのリストから希望する言語を選びます。
各VODサービスの字幕と音声設定方法を参考に、簡単に設定を行って最適な視聴体験をお楽しみください。
以上がVODの字幕と音声設定方法に関するガイドです。各ステップに従って、設定を行い、最高の視聴体験をお楽しみください。
以下は「VODの字幕と音声設定方法」に役立つ分かりやすいインフォグラフィックです。簡潔な説明文も追加されています。
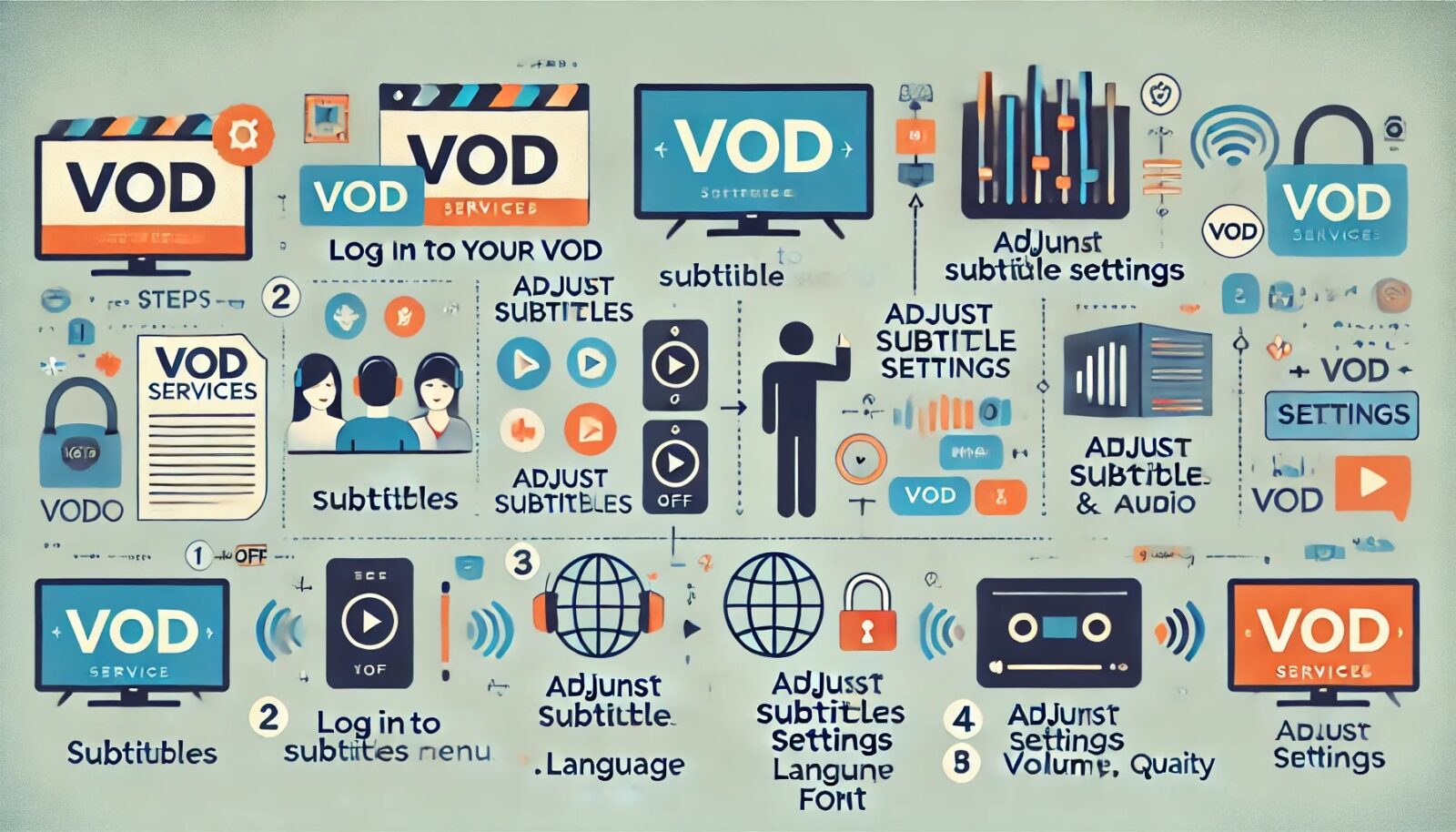 |
| このインフォグラフィックを活用して、簡単にVODの設定を行いましょう。 |
- ログイン: VODアカウントにログインします。
- 設定メニューに移動: メニューから設定オプションを選択します。
- 字幕設定: 字幕のオン/オフ、言語、フォントを調整します。
- 音声設定: 音声言語、音量、音質を調整します。
以下は「VODの字幕と音声設定方法」に役立つ表です。各ステップと具体的な操作方法を簡潔にまとめています。
| ステップ | 操作内容 | 詳細 |
|---|---|---|
| 1. ログイン | VODアカウントにログイン | 公式サイトまたはアプリを開き、メールアドレスとパスワードを入力してログインします。 |
| 2. 設定メニューに移動 | 設定オプションを探す | プロフィールアイコンをクリックし、「設定」または「アカウント」オプションを選択します。 |
| 3. 字幕設定 | 字幕のオン/オフ、言語選択、フォントカスタマイズ | 設定メニューから「字幕」セクションを選び、希望の言語を選択し、フォントサイズやスタイルを調整します。 |
| 4. 音声設定 | 音声トラックの選択、音量調整、音質設定 | 設定メニューから「音声」セクションを選び、希望の言語を選択し、音量や音質を調整します。 |
簡潔な説明
- ログイン: お使いのVODサービスにログインしてください。メールアドレスとパスワードが必要です。
- 設定メニューに移動: ログイン後、プロフィールアイコンをクリックし、設定メニューにアクセスします。
- 字幕設定: 字幕をオンにし、言語やフォントを自分好みにカスタマイズします。
- 音声設定: 音声トラックを選択し、音量や音質を調整して最適な視聴体験を作り出します。
--小休止:お知らせとお願い--
この記事が少しでもお役に立てば幸いです。
当サイトは、専門知識を持つ著者達が、独自の視点で価値ある情報と体験を提供しています。再訪問とブックマークをぜひお願いします。
このサイトが気に入ったら、応援ボタンを押してください!😊
あなたの応援がサイト運営の励みになります。
この表を参考にしながら、簡単にVODの字幕と音声設定を行ってください。
前述の記事では、VODサービスの字幕と音声設定方法を詳細に解説しました。
ここでは、その設定をさらに活用し、視聴体験を一段と向上させるための追加のヒントとトラブルシューティングガイドをお届けします。
VODサービスの視聴体験を向上させるための追加ヒントとトラブルシューティング
さらなる視聴体験向上のための実用的なヒント
1. 個別プロファイルの活用
複数人でVODサービスを利用している場合、各ユーザーの視聴履歴や設定を個別に管理するためにプロファイルを作成しましょう。各プロファイルで異なる字幕と音声設定を保存できるため、家族全員が最適な視聴体験を得られます。
- 手順: メインメニューから「プロファイル管理」を選択し、新しいプロファイルを作成します。各プロファイルに名前とアイコンを設定し、個別の設定を行います。
2. コンテンツごとの設定カスタマイズ
一部のVODサービスでは、特定のコンテンツに対して独自の設定を保存することができます。例えば、アニメを視聴する際には日本語音声と英語字幕を使用し、ドキュメンタリーでは英語音声と字幕を使用するといったカスタマイズが可能です。
- 手順: 視聴中に設定メニューを開き、現在のコンテンツに対する字幕と音声設定をカスタマイズします。次回以降、この設定が自動的に適用されます。
3. 視聴環境の最適化
快適な視聴環境を整えるために、以下のポイントに注意しましょう。
- 照明: 部屋の照明を調整し、画面の明るさが最適になるようにします。暗すぎると目が疲れやすく、明るすぎると画面が見づらくなります。
- 音響: 高品質のスピーカーやヘッドフォンを使用し、音質を向上させます。サラウンドサウンドシステムを導入すると、より臨場感のある音響体験が得られます。
4. 視聴履歴とレコメンデーションの活用
多くのVODサービスは視聴履歴に基づいておすすめのコンテンツを提案します。視聴履歴を定期的に見直し、興味のあるジャンルやコンテンツを選ぶことで、新しいお気に入りの作品に出会うことができます。
- 手順: プロファイルメニューから視聴履歴を確認し、「おすすめコンテンツ」セクションを参照します。
よくある問題とその解決方法
1. 字幕のタイミングがずれる
字幕が音声と同期しない場合は、以下の方法を試してみてください。
- 設定のリセット: 字幕設定を一度オフにし、再度オンにしてみます。
- 再生の一時停止と再開: 再生を一時停止し、再開することでタイミングが修正されることがあります。
- アップデートの確認: アプリやデバイスのソフトウェアが最新バージョンであることを確認します。
2. 音声が聞こえない
音声が聞こえない場合は、以下の手順を試してください。
- デバイスの音量確認: デバイスの音量設定が適切であることを確認します。
- ケーブル接続の確認: スピーカーやヘッドフォンが正しく接続されているか確認します。
- 再起動: デバイスを再起動し、再度VODサービスにアクセスします。
3. 特定の字幕や音声トラックが選択できない
一部のコンテンツでは、特定の字幕や音声トラックが利用できない場合があります。この場合、以下を確認してください。
- コンテンツの仕様確認: コンテンツ自体に対応している字幕や音声トラックがあるか確認します。
- 地域設定の確認: 利用している地域によっては、特定の字幕や音声トラックが制限されていることがあります。地域設定を確認し、必要に応じて変更します。
追加のリソース
さらにサポートが必要な場合、以下の公式ヘルプページを参照してください。
これらの追加ヒントとトラブルシューティングガイドを活用し、最高の視聴体験をお楽しみください。設定に迷ったり、トラブルに遭遇した場合でも、この記事が皆さんの助けとなることを願っています。
VODの字幕と音声設定方法に役立つよくある質問と回答
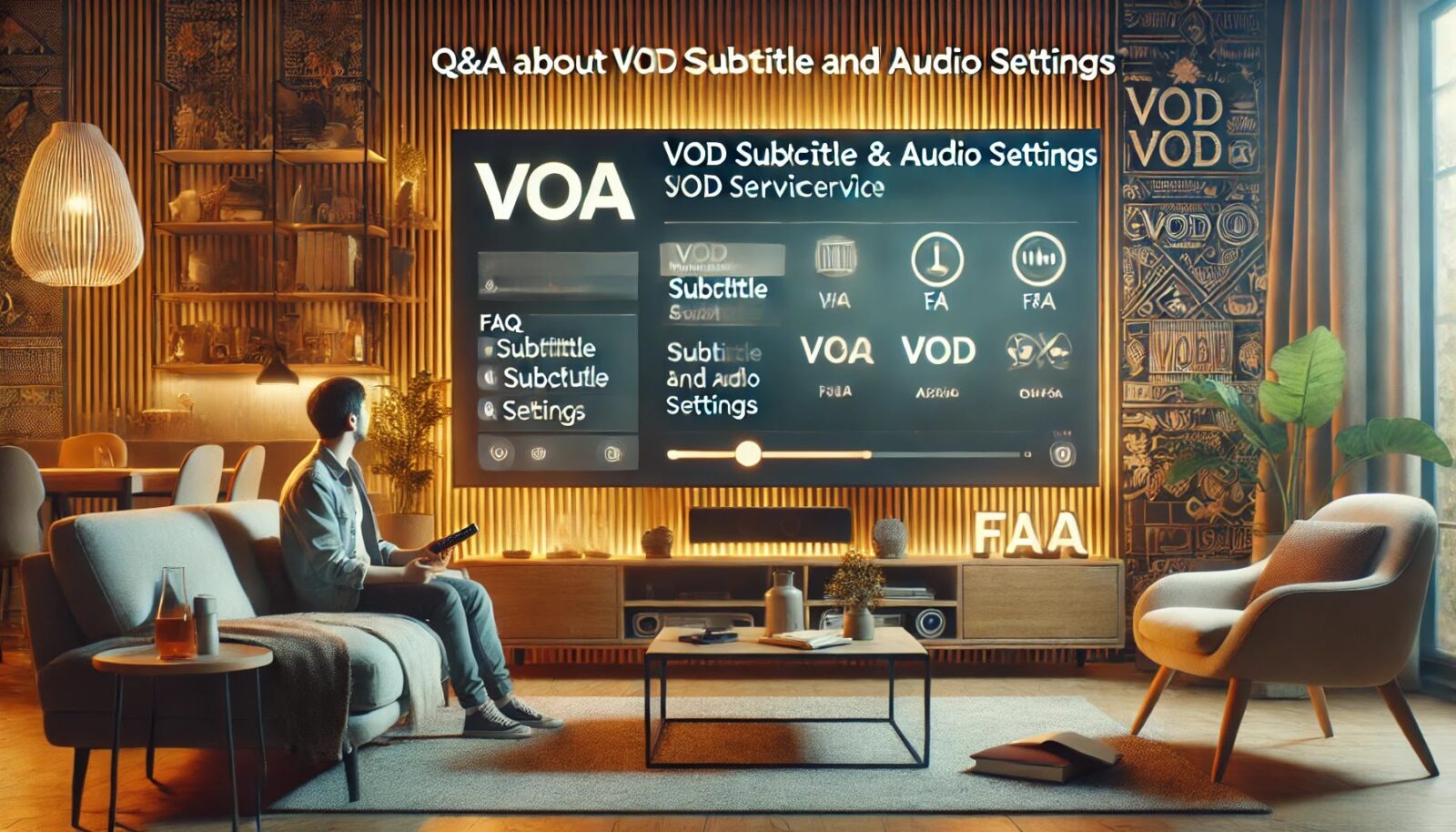 |
| VODの字幕と音声設定方法についてのQ&A |
Q1: 字幕が表示されないのですが、どうすれば良いですか?
A1: 字幕が表示されない場合は、以下の手順を試してください。
- 設定メニューから字幕がオンになっていることを確認します。
- 字幕言語が正しく選択されているか確認します。
- 一度設定をオフにしてから再度オンにしてみてください。
- デバイスやアプリを再起動し、再度設定を確認します。
Q2: 字幕のフォントサイズを変更できますか?
A2: はい、字幕のフォントサイズを変更できます。設定メニューの「字幕」セクションでフォントサイズのオプションを見つけ、好みのサイズに調整してください。
Q3: 音声トラックを変更する方法は?
A3: 音声トラックを変更するには、以下の手順に従ってください。
- 設定メニューから「音声」セクションにアクセスします。
- 利用可能な音声トラック(例:英語、日本語、スペイン語など)のリストから希望する言語を選択します。
Q4: 特定のコンテンツでのみ音声や字幕が選べない場合、どうすればいいですか?
A4: 特定のコンテンツで音声や字幕が選べない場合、そのコンテンツが対応している言語が限られている可能性があります。地域設定やコンテンツの仕様を確認し、利用可能なオプションを試してください。
Q5: 字幕と音声設定をコンテンツごとにカスタマイズする方法は?
A5: 一部のVODサービスでは、コンテンツごとに個別の設定を保存できます。視聴中に設定メニューを開き、現在のコンテンツに対する字幕と音声設定をカスタマイズしてください。この設定は次回以降も自動的に適用されます。
Q6: 音声が途切れる、または聞こえない場合の対処法は?
A6: 音声が途切れる、または聞こえない場合は、以下の対処法を試してください。
- デバイスの音量設定が適切であることを確認します。
- スピーカーやヘッドフォンが正しく接続されているか確認します。
- デバイスを再起動し、再度VODサービスにアクセスします。
- ネットワーク接続を確認し、必要ならばルーターを再起動します。
Q7: サラウンドサウンドやステレオ音声を設定する方法は?
A7: サラウンドサウンドやステレオ音声の設定は、設定メニューの「音声」セクションで行います。音質設定オプションから希望する音響モードを選択してください。
このFAQを参考に、VODの字幕と音声設定をよりスムーズに行ってください。
自分好みに設定しよう!VODサービスを最大限に活用するカスタマイズガイド
他の興味深い記事もご覧ください。
お悩みがある方は、無料相談サービスもぜひご利用ください!
さらに、当サイトが提供する全サービスについては、こちらからご確認いただけます。
サービス一覧ページを見る
今すぐ始めたい方へ:
あなたも「脳内ATMプログラム」に参加して、収益化の第一歩を踏み出しましょう!
脳内ATMプログラム詳細を見る
お時間の許す限り、さまざまなテーマをお楽しみいただけます。
カテゴリーメニュー一覧はこちら
編集者のおすすめ記事:
※当ブログで取り扱う短編小説の物語はフィクションです。実在の人物、団体、事件などとは一切関係ありません。
このボタンは、行動する準備ができていないなら、押してはいけません。
なぜなら、あなたの時間が無駄になるおそれがあるからです。




 Afrikaans
Afrikaans አማርኛ
አማርኛ العربية
العربية Български
Български 简体中文
简体中文 English
English Eesti
Eesti Suomi
Suomi Français
Français Deutsch
Deutsch हिन्दी
हिन्दी Bahasa Indonesia
Bahasa Indonesia 日本語
日本語 한국어
한국어 Кыргызча
Кыргызча Latviešu valoda
Latviešu valoda Malagasy
Malagasy Maltese
Maltese मराठी
मराठी Português
Português Gàidhlig
Gàidhlig Español
Español ไทย
ไทย Türkçe
Türkçe Tiếng Việt
Tiếng Việt Cymraeg
Cymraeg