手作りのぬくもりを大切に、あなたの常識を揺さぶる丁寧に仕上げた記事をお楽しみください。
最終更新:2024年11月13日
圧倒的な「シンプルさ」こそが、Instant Imagesの本質。
でも、あなたはまだわざわざネット上をぐるぐる検索して、何枚も画像をダウンロードしているんですか?それ、すごく時間の無駄ですよね。僕も昔、ブログ用の画像探しに一晩かけたことがあって、正直、寝不足で仕事に影響した経験があります。
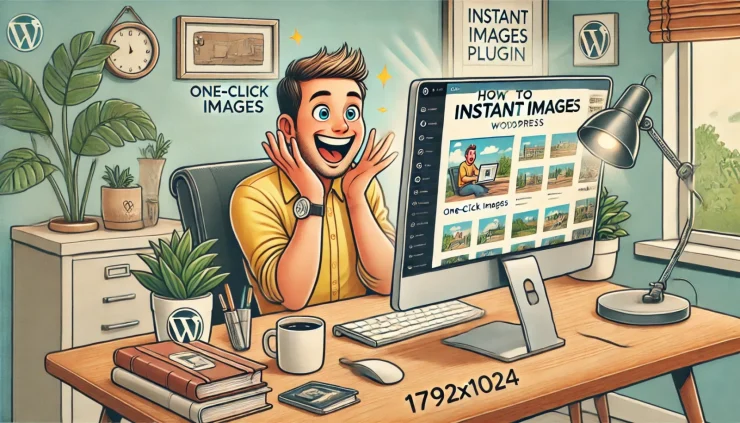
このプラグインを使えば、ほんの数秒で著作権フリーの画像がWordPressに直接挿入されるんです。設定もほぼ不要。僕がその手軽さにハマったように、あなたもすぐに手放せなくなるかもしれませんよ?
画像探しの手間を減らして、ブログ運営をもっと効率化しませんか?なぜ、「Instant Images」を使うと楽になるのか、この記事で詳しく解説します。
Instant Imagesを使わないことで、膨大な時間をかけたあげく、やっと見つけた画像の著作権を心配する。疲弊しても、なぜかブログ更新が遅れることに…
こちらは読まれましたか?
HubSpot All-In-One Marketingの使い方:失敗しないための8つの秘訣とは?
「Instant Imagesを試してみた結果、最も驚いたのは、その瞬発力!」
Instant Imagesを初めて使ったとき、驚かされたのは、その「瞬発力」です。ほんの数秒、ポチっとクリックしただけで、検索したフリー画像がWordPressのメディアライブラリに即座に挿入される。まるで、欲しい画像が目の前でパッと湧き上がるような感覚でした。
ただ、予想外に感じたのは、簡単すぎてフィルターが少ない点。PixabayやUnsplashのように細かいカテゴリ選択がないので、どんな画像が出てくるかは少し運頼みです。でも逆に、あまり悩まずに「直感的」に選べるのも、忙しいときにはありがたいポイントですね。他のサービスでは1枚ずつダウンロードが必要でしたが、Instant Imagesなら作業の流れを崩さずに使えるところが強み。
ブログやサイト運営で「即戦力」を求める方には、ぴったりだと感じました。
Instant Images プラグイン 使い方の究極ガイド|真に「簡単」なのか?
WordPressでブログやサイトを作っていると、毎回テーマに合った画像を探すのって意外と面倒ですよね。ネットで無料画像を見つけようと思うと、画質や著作権の心配がつきまといます。ですが、もし「Instant Images」というプラグインがあれば、その手間が「瞬時に」解消できるかもしれません。
今回は、このInstant Imagesの使い方や、思わず「本当に一瞬で使えるの?」と疑いたくなる機能の裏側を、皮肉も交えつつ徹底的に解説していきます。WordPressで画像探しに苦労している方も、「手軽さ」を重視したい方も必見ですよ。
Instant Imagesとは?
Instant Imagesが解決する「画像探しの苦痛」
Instant Imagesは、WordPressユーザーがよく感じる「画像探しの煩わしさ」を軽減するプラグインです。このツールを使えば、ネット上に公開されている著作権フリーの画像を、手間なくサイトに取り込むことができるのです。
でも…「一瞬で挿入」と聞くと、ちょっと不安になりませんか?
確かに、プラグインの操作自体はシンプルで、検索・選択・挿入のステップをクリックするだけで完了します。とはいえ「画像がすぐ見つかる」「理想通りのクオリティ」といった、期待が高すぎると少し残念に感じる場面も。手軽さの裏には、必ずしも「最高の選択」が保証されているわけではないのです。
よくある誤解|Instant Imagesなら全自動で「完璧な」画像がすぐ見つかる?
キーワードで探すだけ?実際の操作ステップ解説
「キーワードを入力するだけで、ブログにぴったりの画像が瞬時に見つかる!」と聞くと、簡単すぎて信じられないですよね?実際、Instant Imagesも検索結果にちょっとした工夫が必要です。
- キーワードの工夫:一般的なキーワードだと、関連が薄い画像が表示されることも。例えば「カフェ」と入力すると、オシャレな店内だけでなく意図せずに空港ラウンジの画像が出てきたりも。
- カテゴリやフィルターの設定:曖昧な検索結果を防ぐために、カテゴリを設定したり、絞り込みフィルターを使うのが効果的です。
Instant Imagesは確かに便利ですが、「自動でぴったりの画像」が見つかるわけではありません。ですが、検索結果から選ぶだけでWordPressに入れられる手軽さは、時間が惜しいときにはありがたいですよね。
画像をWordPressに一瞬で挿入できる?その過程を徹底検証
実際の操作手順
では、次に実際に「画像挿入」までのプロセスを見てみましょう。手順を追うと、確かに「ほぼ瞬時」と言える早さで挿入可能です。ただし、何事も期待しすぎは禁物。実際に画像を探すときの流れを以下にまとめました。
- プラグインをインストールして有効化:これでInstant Imagesの準備は完了です。
- Instant Imagesの検索バーにキーワードを入力:必要な画像のキーワードを入力して検索。
- カテゴリやフィルターの調整:より関連性の高い画像が出るように、カテゴリを選択したりフィルター設定も行います。
- 画像を選んで挿入ボタンをクリック:見つけた画像を選択してクリックするだけで、WordPressのメディアライブラリに瞬時に反映。
WordPressへ画像が即反映されるのは便利です。ただ、時々フィルター設定に時間がかかることや、微妙なタイムラグがあるため「本当に瞬時か?」と疑問が残る場合も。
他の画像挿入プラグインとの比較
PixabayやUnsplashのプラグインとどう違うのか?
Instant Imagesは、PixabayやUnsplashといった他のフリー画像提供プラグインとよく比較されます。では、この3つのプラグインの違いを見てみましょう。
| プラグイン | 特徴 | 簡単さ | デメリット |
|---|---|---|---|
| Instant Images | ワンクリックでWordPressに挿入 | 高 | 絞り込み検索が少ない |
| Pixabay | 豊富なフィルター機能 | 中 | インターフェースが少し複雑 |
| Unsplash | 高品質な画像が豊富 | 中 | ファイルサイズが大きい |
Instant Imagesの最大の利点は「手軽さ」ですが、絞り込み検索機能が少ないため、「これがほしい!」と思う画像をすぐ見つけたい場合には、やや物足りないこともあります。
結局のところ、「簡単に使いたい」ならInstant Images、「質を求める」ならUnsplash、「検索のしやすさ」ならPixabayが向いているでしょう。
「一瞬で使える」がゆえの注意点|実際に起こりがちなトラブル
Instant Images使用時の失敗例とその回避法
Instant Imagesは確かに便利なツールですが、実際の使用でつまづきやすい点も。特にありがちなのは「解像度が足りない」問題です。
例えば、サムネイル画像としては良いけれど、ブログ内の大きなバナー画像に使うとぼやけてしまう…なんてことも。Instant Imagesの魅力は「手軽さ」にありますが、使う前に以下のチェックを忘れないようにしましょう。
- 画像解像度の確認:検索結果に表示された画像の解像度をチェックして、使う場所に適したものか確認しましょう。
- プレビューでの見え方確認:挿入前にプレビューを利用し、ページでの表示がきれいに見えるかをチェック。
これだけで、せっかくのデザインが「なんだかぼんやり…」という事態を防げます!
知らないと損する!Instant Imagesのちょっとした応用テクニック
特定の投稿タイプやカスタムフィールドと連携する方法
Instant Imagesは、ただ画像を挿入するだけではありません。ちょっとした応用で、サイト運営にさらに便利に活用できます。例えば、「Advanced Custom Fields(ACF)」などと連携させると、Instant Imagesで取り込んだ画像を特定の投稿タイプ(ブログやポートフォリオなど)ごとに自動で設定できるのです。
- 特定の投稿タイプに合わせた画像配置:ブログ記事用、製品レビュー用、ポートフォリオ用など、用途ごとにカスタマイズが可能です。
- カスタムフィールドと連携:画像を自動的に記事に合わせて変えたい場合などに便利。
単なる「画像挿入ツール」にとどまらず、Instant Imagesをより多用途に活用するイメージがつかめるでしょう。
結論|Instant Imagesは本当におすすめか?筆者の視点
本当に役立つか、筆者の最終評価
Instant Imagesは、「簡単さ」を第一に考える人には最適なプラグインです。キーワード検索だけで画像をWordPressに直接挿入できる機能は、忙しいブロガーやWebデザイナーにとって本当にありがたいと感じます。
しかし、全てのニーズに合うとは限りません。品質にこだわりたい、特定のテーマやスタイルを探したい人には、PixabayやUnsplashも検討してみるとよいでしょう。
結局のところ、Instant Imagesは「手軽さ」と「時間の節約」を重視する方にはぴったりのツールです。とはいえ、最適な画像をすぐに見つけたいと思う場合には、他のプラグインとの併用が理想かもしれません。
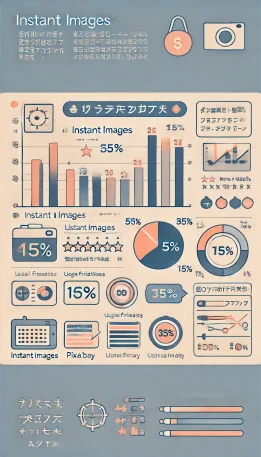
Instant Imagesプラグイン vs 他の画像プラグインの比較
Instant Imagesプラグインと他の代表的な画像プラグインを、使いやすさや機能面で比較しました。
| プラグイン名 | 特徴 | 使いやすさ | 主な機能と制限 | 著作権・ライセンス |
|---|---|---|---|---|
| Instant Images | ワンクリックで画像挿入が可能 | ★★★★★ | API経由で簡単に検索・挿入 フィルターが少ない | 著作権フリーの画像を直接挿入 |
| Pixabay | フィルター機能が充実、豊富な画像コレクション | ★★★★☆ | WordPress内で直接検索可能 絞り込み検索あり | 商用利用OK、クレジット不要 |
| Unsplash | 高解像度の画像が多く、アート性が高い | ★★★☆☆ | 幅広いカテゴリで検索可能 高品質だがファイルサイズ大きい | 商用利用OK、クレジット不要 |
| Pexels | 広範囲の画像が無料で入手可能 | ★★★★☆ | 写真や動画も入手可能 WordPressへの直接挿入なし | 商用利用OK、クレジット不要 |
| Getty Images | プレミアム品質の画像、ライセンス要確認 | ★★☆☆☆ | 高品質だがコストがかかる 商用ライセンスが必要 | ライセンス購入が必要、商用利用は要確認 |
注釈
- 「使いやすさ」には検索のしやすさ、サイト上での挿入方法の手軽さを評価。
- 著作権・ライセンス:Instant ImagesやPixabay、Unsplash、Pexelsは著作権フリーの画像提供。商用利用も可能ですが、Getty Imagesは利用には注意が必要。
Instant Imagesプラグインの究極活用ガイド|思い込みを覆す「簡単さ」とは?
WordPressでのブログやサイト運営において、「手間なく質の高い画像が欲しい」と思ったことはありませんか?Instant Imagesプラグインは、そんな願いを叶えてくれる「魔法のツール」とも言われていますが、実際に試したときには意外な発見がありました。
ここでは、Instant Imagesの設定方法から、知らないと損をするちょっとした使いこなし術まで、斬新な視点でお伝えしていきます。
さぁ、もっと効率よく魅力的なサイト作りを目指しましょう。
Instant Imagesプラグインを導入することで見える未来とは?
--小休止:お知らせとお願い--
この記事が少しでもお役に立てば幸いです。
当サイトは、専門知識を持つ著者達が、独自の視点で価値ある情報と体験を提供しています。再訪問とブックマークをぜひお願いします。
このサイトが気に入ったら、応援ボタンを押してください!😊
あなたの応援がサイト運営の励みになります。
WordPress上で理想の画像を探し回る時間が省け、クリック一つで著作権フリーの画像が手に入る。さらに、サイトのビジュアル品質も向上することで、閲覧者の印象もぐっと良くなるのです。この「簡単さ」がもたらす効果は、時間短縮だけではありません。
Instant Imagesプラグインとは?
Instant Imagesプラグインは、WordPressユーザー向けに、簡単かつ瞬時に著作権フリーの画像をダウンロードし、サイト内に挿入するためのツールです。PexelsやUnsplashなどの無料画像ライブラリと連携しており、数千もの画像を検索、選択、挿入まで、すべてWordPress内で完結できます。つまり、煩雑な画像探しの手間から解放され、作業効率が格段にアップするのです。
しかし、この手軽さには少しした「落とし穴」も存在します。実際に使ってみて、「これで完璧!」とはいかない部分も見えてくるものです。次のセクションで、そんな点も含めて詳しく解説していきます。
Instant Imagesプラグインの設定方法と使い方
1. インストール方法
WordPressの管理画面にログインし、「プラグイン」>「新規追加」と進みます。検索バーに「Instant Images」と入力して検索結果からインストールします。
- インストール完了後、「有効化」ボタンをクリック
- 「Instant Images」メニューから設定画面にアクセス
ここまではわずか数分で完了。設定画面はシンプルで、初心者でも迷うことはほとんどありません。
2. 初期設定のポイント
初期設定では、どの画像ライブラリを利用するか選べます。Unsplash、Pexels、Pixabayなどの豊富な画像ライブラリから好みのものを選択しましょう。各ライブラリに対応するAPIキーを入力する必要があるため、事前にアカウントを作成しておくとスムーズです。
- Unsplash: 高品質な写真が多い
- Pexels: 幅広いカテゴリの画像が揃う
- Pixabay: イラストやベクター画像も豊富
3. 画像の検索と挿入
Instant Imagesを使用すると、WordPress内から直接画像を検索・選択し、メディアライブラリに追加できます。検索バーにキーワードを入力するだけで、該当する画像が表示されるため、画像探しの時間が大幅に短縮されます。
- キーワードを入力して検索
- 画像をクリックして「ライブラリに挿入」ボタンを押す
実際に使ってみた感想
Instant Imagesを使ってみたところ、最も驚いたのはその「瞬発力」。まるで、欲しい画像が目の前で湧き出てくるような感覚で、わずか数秒でサイトに最適な画像が手に入るのです。
ただし、意外な落とし穴も。検索フィルターがやや少なく、特定のテーマにピンポイントで合う画像を探すのは少し難しいと感じました。しかし、その分、画像探しの「手間をかけず直感的に選べる」という利便性は、忙しいブロガーやマーケターにとって非常に大きなメリットです。
Instant Imagesを使うメリットとデメリット
メリット
- 時間短縮:キーワード検索から挿入までがスムーズで、手間がかからない
- 一貫したデザイン:豊富なフリー画像でサイト全体のビジュアルを向上
- 著作権問題からの解放:著作権フリーの画像を安心して利用できる
デメリット
- 検索フィルターの少なさ:他のプラグインに比べ、カテゴリやフィルターが少ないため、特定のテーマに絞り込むのが難しい
- 画像解像度のばらつき:用途によっては、解像度が合わない画像が表示されることも
Instant Imagesプラグインの応用テクニック
1. カスタムフィールドとの連携
例えば、「Advanced Custom Fields(ACF)」と組み合わせることで、記事ごとに異なる画像を効率よく自動挿入する設定が可能です。これにより、特定の投稿タイプごとに画像を自動的に切り替えることができ、作業負担をさらに軽減できます。
2. 簡単なトリミング機能で調整
Instant ImagesはWordPressのメディアライブラリと連携しているため、画像のトリミングやサイズ調整が簡単です。画像が微妙に合わないときでも、その場で修正できるのが便利です。
他の画像プラグインとの比較
Instant Images vs Pixabay vs Unsplash
Instant Imagesは、他のプラグインに比べて「スピード重視」が特長です。PixabayやUnsplashは、画像の豊富さや質で群を抜いている一方で、ワンクリックでWordPressに画像を挿入する機能はありません。
- Instant Images:スピードが魅力だが、絞り込み機能が少ない
- Pixabay:フィルターが充実し、質の高い写真が豊富
- Unsplash:アーティスティックな写真が多く、ビジュアルにこだわるサイトに最適
Instant Imagesのよくあるトラブルシューティング
Instant Imagesを利用する際に発生しやすい問題と、その解決方法をまとめました。初心者でも簡単にトラブルを解決できるよう、順を追って説明しています。
画像が表示されない、またはダウンロードできない
インターネット接続とAPIキーの確認
Instant Imagesが正しく機能しない場合、まずはインターネット接続が安定しているか確認してください。また、UnsplashやPexelsなどの外部ライブラリを利用する際には、APIキーが必要です。
- APIキーを確認:Instant Imagesの設定画面で、登録したAPIキーが正しく入力されているかチェック。
- 接続テスト:インターネット接続が安定しているか、他のサイトにアクセスして確認してください。
キャッシュのクリア
WordPressのキャッシュやブラウザのキャッシュが原因で、画像が正常に表示されないことがあります。
- ブラウザのキャッシュをクリア:設定メニューからキャッシュを削除。
- WordPressキャッシュのクリア:キャッシュプラグインを利用している場合は、キャッシュをリフレッシュしてください。
希望の画像が見つからない
キーワードの工夫
Instant Imagesでは、検索に使用するキーワードが重要です。希望の画像が表示されない場合、検索語を工夫してみましょう。
- 具体的なキーワードを使用:一般的な単語よりも、具体的なテーマや特徴を表す単語を使うと効果的です。
- 複数のキーワードで試す:例えば「カフェ」と「コーヒー」「カフェイン」のように、関連する言葉で検索してみましょう。
ライブラリの変更
Instant Imagesでは、UnsplashやPexelsなど複数の画像ライブラリから選べます。特定のテーマが豊富なライブラリに切り替えることで、適切な画像が見つかる可能性が高まります。
画像の解像度が足りない、または画質が低い
画像解像度を確認する
画像をブログに使用する際、解像度が低いと見栄えが悪くなります。Instant Imagesの検索結果から解像度が適した画像を選択する方法を紹介します。
- プレビューで確認:画像をライブラリに追加する前に、プレビューで解像度を確認してください。
- 大きめの解像度を選択:検索オプションで、サイズが大きいものを優先的に選びましょう。
画像がぼやけて見える、またはサイズが合わない
トリミングとサイズ調整
WordPressのメディアライブラリから画像のサイズを調整したり、必要であればトリミングすることで、適切な表示が可能です。
- トリミング:メディアライブラリから画像を選び、「編集」ボタンをクリックし、トリミング機能を利用。
- サイズ調整:投稿内で画像を挿入した際、WordPress上の画像設定からサイズを調整できます。
画像が重複して表示される
メディアライブラリ内の重複画像を削除
画像をダウンロードした際に重複してしまう場合、不要な画像を削除しましょう。メディアライブラリから簡単に削除が可能です。
- 不要な画像の削除:メディアライブラリ内の重複画像を確認し、不要なものを削除。
- 再ダウンロードを避ける:一度ライブラリに追加した画像は再度ダウンロードしないよう注意しましょう。
Instant Imagesプラグインが更新されない、または不具合が生じる
プラグインの更新とWordPressの互換性確認
WordPressのバージョンやプラグインの更新が原因で、不具合が生じることがあります。定期的なアップデートで最新の状態を保ちましょう。
- プラグインの更新:WordPress管理画面からInstant Imagesプラグインが最新バージョンになっているか確認。
- 互換性チェック:WordPressの更新後に不具合が発生した場合、プラグインの互換性をチェックしてください。
これらのトラブルシューティングを参考に、Instant Imagesプラグインを快適に活用してください。
Instant Imagesに関するFAQ
Q1: Instant Imagesの設定は難しいですか?
A: 設定はシンプルで初心者向け
WordPress管理画面から簡単に設定でき、初心者でもすぐに使い始められます。
Q2: どの画像ライブラリが最もおすすめですか?
A: サイトの目的に合わせて選びましょう
ビジュアル重視ならUnsplash、幅広いテーマならPexelsがおすすめです。
Q3: 画像の解像度はどのように確認できますか?
A: 挿入前にプレビューで確認
メディアライブラリに追加する前に、画像の解像度を確認する癖をつけましょう。
Q4: 他のプラグインと併用しても大丈夫ですか?
A: 問題ありませんが、注意が必要
併用は可能ですが、同じ画像ソースを使っている場合、重複に注意しましょう。
Q5: WordPress以外のサイトで使えますか?
A: Instant ImagesはWordPress専用です
WordPress以外では使えないため、他のCMSでは別の方法が必要です。
Instant Imagesプラグインの活用で感じたこと
Instant Imagesは、「時間を節約しつつ、サイトのビジュアルを一瞬で向上させたい」という願いを叶えてくれる便利なツールです。フィルターが少ないことや、検索が少し直感的すぎるという難点もありますが、その手軽さが最大の魅力。私も、画像探しに数時間をかけていた日々を振り返ると、このプラグインを導入して本当に良かったと感じています。
あなたも「今のやり方」に少しでも疑問を感じているなら、一度試してみては?どんなに進んだツールも、結局は使いこなすための工夫が必要です。インスタントな効率化の道具が、あなたのサイト運営にどのような変化をもたらすか、考えてみてください。
いつでもそばに、Instant Imagesの便利さを
画像探しの時間と手間を省き、ワンクリックでサイトの魅力を引き立ててくれるInstant Imagesプラグイン。便利に使いこなせるようになると、まるで頼れる相棒のように、毎日のサイト更新がもっと楽しく感じられます。今回ご紹介したトラブルシューティングやコツも、きっとあなたの助けになるはずです。
サイト運営には、想像以上のエネルギーが必要ですよね。その分、小さな工夫や便利なツールがもたらす効果は大きいものです。あなたのサイトがさらに素敵になるお手伝いができていれば嬉しいですし、これからもお役に立てる機会があれば幸いです。
またお会いできる日を楽しみにしています。
お時間があれば、こちらも読んでみてください。
Members使い方の落とし穴?初心者必見の5つの設定ミスと対策
WPX-WordpressX-あらゆる種類のサイトを構築できる秘策を公開
有料テーマやプラグインの購入を迷っている方へ
動作確認済みで最新版のWordPressテーマやプラグインを提供しています。
購入前に試してみたい有料のテーマやプラグインがあれば、ぜひ以下のフォームからリクエストしてください。
1アイテムにつき 100円 で、手軽にお試しいただけます!
なお、全てのテーマやプラグインに対応しているわけではありませんので、まずはお気軽にお問い合わせください。
特典:使い方や設定方法の簡単なフォローを行います。
本格的にご利用される際には、公式のテーマやプラグインをご購入いただき、公式サポートをご利用ください。
公式版の利用は、安全性と長期的な安定運用を確保するためにもおすすめしています。
このサービスの目的は、有料のテーマやプラグインの購入を迷っている方を後押しし、適切な選択を支援することです。
他の興味深い記事もご覧ください。
お悩みがある方は、無料相談サービスもぜひご利用ください!
さらに、当サイトが提供する全サービスについては、こちらからご確認いただけます。
サービス一覧ページを見る
今すぐ始めたい方へ:
あなたも「脳内ATMプログラム」に参加して、収益化の第一歩を踏み出しましょう!
脳内ATMプログラム詳細を見る
お時間の許す限り、さまざまなテーマをお楽しみいただけます。
カテゴリーメニュー一覧はこちら
編集者のおすすめ記事:
※当ブログで取り扱う短編小説の物語はフィクションです。実在の人物、団体、事件などとは一切関係ありません。
このボタンは、行動する準備ができていないなら、押してはいけません。
なぜなら、あなたの時間が無駄になるおそれがあるからです。



