手作りのぬくもりを大切に、あなたの常識を揺さぶる丁寧に仕上げた記事をお楽しみください。
あなたは「サイバーカオス」という言葉を聞いたことはありますか?まだ「WordPressはそのままでもOK」だと考えているなら、次に待ち構えるのはこの“カオス”かもしれません。
かつて私も、「何とかなるだろう」とサイトのメンテナンスを後回しにしていた一人です。ある日突然、画面が真っ白に。大事なサイトが消えた時の絶望、わかりますか?
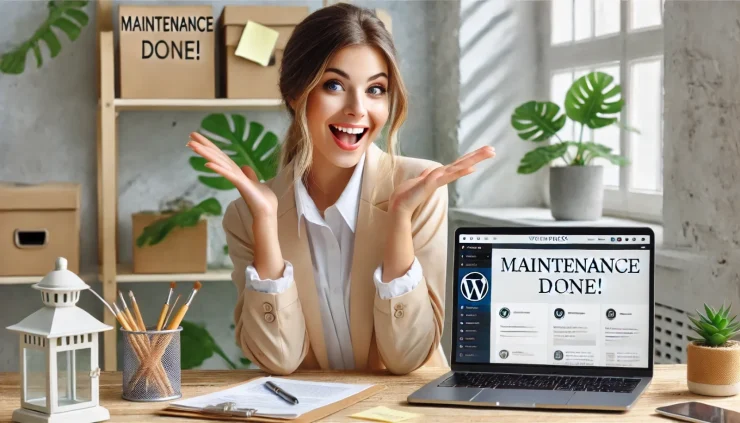
WordPressのメンテナンスと更新は、初心者ほど見逃しがちですが、セキュリティリスクや動作不良を防ぐために必須です。少しの怠りが大きな代償を生むこの現実、今すぐ知るべきですよ。
メンテナンスを怠るリスク: 突然のサイト消失とデータ破損で、大事な情報が永遠に失われる恐怖が常につきまといます。
こちらは読まれましたか?
本当に正しい?WordPressのコンテンツ作成で失敗しない5つの秘訣
「WordPressメンテナンスを試した結果、最も驚いたのはこの変化」
WordPressのメンテナンスと更新を初めて本格的に実施してみた時、その効果に驚きました。特に、メンテナンス後の表示速度の向上は、まるで埃を一掃したガラス越しに世界がくっきり見えるような感覚。更新を怠っていた時には気づかなかったセキュリティリスクも見える化され、サイトが健全に保たれている安心感がありました。
一方、複数のプラグイン更新の手間には少し手を焼きましたが、自動更新設定やスケジュール機能を活用することで、その煩わしさも解消。何より、他のCMSよりも自由度が高く、定期的なメンテナンスをする価値を実感しました。
WordPressのメンテナンスと更新を怠っても大丈夫? よくある誤解とそのリスク
「WordPressって放っておいても平気だよね?」と思っている方、けっこう多いのではないでしょうか?
でも、これこそが初心者が陥りがちな“大きな誤解”なんです。確かに、最初は新しいテーマやデザインに夢中になり、メンテナンスなんて後回しにしがちですよね。けれども、ある日突然サイトが動かなくなったり、セキュリティの問題が発生してしまったら…どうでしょう?ゾッとしませんか?
メンテナンスの習慣を持つことで、WordPressサイトの健康を守るだけでなく、あなたのビジネスや趣味を支える“大切な資産”を安全に維持することができます。
クイズ1: WordPressの自動更新を有効にすると期待できるメリットはどれでしょうか?
- プラグインやテーマのエラーが完全になくなる
- セキュリティが強化され、更新の手間を省ける
- メンテナンスが不要になり、管理が楽になる
(※答えは記事内にあります!)
WordPressを放置するとどうなるの?
「WordPressは世界中で使われているから安心」と考える方もいるでしょう。でも、それは半分正解で半分間違いです。WordPressは確かに多くの人に信頼されていますが、その分、狙われやすいターゲットでもあるんです。
具体的にはこんなリスクがあります:
- セキュリティ脆弱性:古いバージョンのままだと、攻撃を受けやすくなり、サイトが乗っ取られることも。
- パフォーマンス低下:更新を怠ると、サイトの表示速度が落ちて訪問者にストレスを与えることに。
- 検索順位の低下:エラーが頻発するサイトはSEOにも悪影響を与え、結果としてアクセスが減少する可能性があります。
放置すればするほど、WordPressは“病気”を抱え込むようなもの。健康診断を怠ると体が弱るのと同じで、あなたのサイトもどんどんパフォーマンスが落ちてしまいます。
「でも、何をすればいいか分からない!」と感じている方も安心してください。これから、シンプルなメンテナンス手順を紹介していきます。
メンテナンスと更新の基本手順とおすすめ頻度
WordPressのメンテナンスには、難しいテクニックは不要です。初心者でもできる「これだけは押さえておきたい」基本の手順をお伝えしますね。
1. WordPress本体の更新
WordPressは定期的に新しいバージョンがリリースされますが、これには理由があります。セキュリティの強化や新機能の追加が目的で、更新することでサイトの安全性と使いやすさが向上します。
おすすめの頻度としては、月に一度確認しておくと安心です。更新があるかどうかをチェックし、必要なら迷わず「更新」ボタンをクリックしましょう。
2. プラグインとテーマの更新
WordPressのメンテナンスといえば、本体だけ更新すればいいと思っていませんか?実は、プラグインやテーマも定期的に更新することが大事です。これもサイトの動作に影響を与えるポイントです。
初心者の方によくあるミスが、プラグインやテーマの更新を忘れることです。プラグインやテーマが古いと、WordPressのバージョンとの互換性が崩れ、予期せぬエラーが発生しやすくなります。
WordPress初心者が陥りがちな罠:適当なメンテナンスの落とし穴
WordPressのメンテナンスで、初心者がよくやってしまう失敗があります。それは自動バックアップやセキュリティ対策を「完璧」と過信しすぎること。
「自動バックアップしてるから安心!」と思っているかもしれませんが、いざという時にそのバックアップがうまく機能しなかったらどうでしょう?そう、頼りすぎは禁物です。手動でバックアップを行うなど、二重の対策を取ることで、リスクを分散させることができます。
実際に「WordPressの更新をしばらくサボっていたら、サイトが突然消えてしまった」という事例もあります。何事も、備えあれば憂いなしです。
「無料プラグインなら何でもOK」は本当か?品質の見極め方
WordPressのプラグインは便利ですが、どれでも使って良いわけではありません。「無料だから使ってOK」と安易に考えるのは危険です。無料プラグインの中には、開発が中止されていてアップデートがされないものやセキュリティに問題があるものもあります。
おすすめの無料プラグイン
特に初心者の方にとって、安全で信頼できるプラグインを選ぶことが重要です。以下の無料プラグインは、初心者でも安心して使えるものです。
- UpdraftPlus:自動バックアップを取ることができ、いざという時には簡単に復元できます。GoogleドライブやDropboxなどにデータを保存することもできるので、便利です。
- Wordfence Security:不正アクセスやマルウェアからサイトを守るための強力なセキュリティプラグインです。毎日のスキャン機能も備わっているので、安心です。
プラグイン選びで迷ったら、まずはレビューをチェックして、信頼性が高いものを選ぶのがポイントです。
WordPressメンテナンスに役立つおすすめツールとその活用方法
--小休止:お知らせとお願い--
この記事が少しでもお役に立てば幸いです。
当サイトは、専門知識を持つ著者達が、独自の視点で価値ある情報と体験を提供しています。再訪問とブックマークをぜひお願いします。
このサイトが気に入ったら、応援ボタンを押してください!😊
あなたの応援がサイト運営の励みになります。
メンテナンスを効率化するためには、便利なツールも積極的に活用しましょう。ここでは、初心者の方でも使いやすいメンテナンスツールをいくつかご紹介します。
1. WP-Optimize
WP-Optimizeは、サイトのデータベースを整理し、不要なデータをクリーンアップしてくれるツールです。これを使えば、サイトの表示速度が改善され、訪問者のストレスも軽減できます。データベースの最適化は、定期的に行っておくとサイトのパフォーマンスが向上しますよ。
2. UpdraftPlus
前述の通り、UpdraftPlusは初心者にも優しいバックアップツールです。設定さえしておけば、定期的に自動でバックアップを取ってくれますので、「あれ、最近バックアップしてない…」なんて心配も不要です。
3. ManageWP
ManageWPは複数のWordPressサイトを一括で管理できるツールです。更新やバックアップを一つのダッシュボードで管理できるため、特に複数サイトを運営している方には重宝されるツールです。月に一度のメンテナンスも、これでサクッと済ませられます。
WordPressの更新とメンテナンスでやってはいけないこと
メンテナンス作業中に注意すべき点もあります。例えば、不要なプラグインの無計画なインストールやテーマの変更は避けましょう。これをやると、サイトが思わぬトラブルに見舞われることもあります。
更新のタイミングも大事
また、更新を行うタイミングも気をつけましょう。サイトのアクセスが少ない深夜や早朝に行うことで、不具合が起きたとしても、訪問者に迷惑をかけずに済みます。特に、大規模な更新の際には、事前にバックアップを取ることも忘れずに!
WordPressのメンテナンスを楽にするためのコツ
では、日々のメンテナンスを少しでも楽にするためのヒントをいくつかご紹介します。
メール通知設定でお知らせを受け取る
WordPressのメンテナンスには、メール通知機能も便利です。新しい更新やセキュリティリスクについての通知を受け取る設定にしておくと、忘れずに対応できます。
自動バックアップ設定
前述のUpdraftPlusを活用して、自動バックアップを設定しておけば、手動でのバックアップ作業も省けます。これで、いつでも最新の状態が確保されるので、急なトラブルにも対応しやすくなります。
WordPress公式のサポートも活用しよう
WordPressには公式のサポートサイトやフォーラムがあり、質問やトラブル解決に役立ちます。また、世界中のユーザーが集まるコミュニティもあるので、他のユーザーからアドバイスをもらうことも可能です。
結論:「WordPressのメンテナンスと更新」をしないとどうなるか?
WordPressサイトのメンテナンスを怠ると、パフォーマンスの低下やセキュリティリスクが増大します。それに対し、定期的なメンテナンスを行うことで、安定した運営が可能になり、サイトも長持ちします。
「メンテナンスなんて面倒だな」と思うかもしれませんが、このガイドをブックマークしておけば、いつでもサポートに使えます。
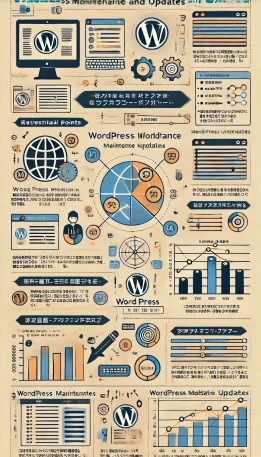
WordPressメンテナンスと更新の頻度と重要ポイント
定期メンテナンスと更新のおすすめ頻度と重要な作業の一覧です。
| 項目 | 推奨頻度 | 作業内容 | 注意点 |
|---|---|---|---|
| WordPress本体更新 | 毎月1回 | WordPressの最新バージョンへ更新 | 最新のバージョンにすることでセキュリティと機能性を強化 |
| プラグイン更新 | 毎月1回 | 使用中のプラグインを最新バージョンに更新 | プラグインごとに確認。動作確認も行い、互換性に注意 |
| テーマ更新 | 毎月1回 | 使用中のテーマを最新バージョンに更新 | 特にセキュリティが向上する場合は、直ちに更新する |
| データベース最適化 | 月1回または隔週 | 不要なデータの削除やデータベースの軽量化 | WP-Optimizeなどのツールを使用し、データベース負担を軽減 |
| バックアップ | 毎週または月2回 | サイト全体とデータベースのバックアップ | UpdraftPlusなどで自動化可能。定期的に手動バックアップ推奨 |
| セキュリティチェック | 月1回または月2回 | セキュリティスキャンを実施し、サイト保護 | WordfenceやSucuriなどでウイルスやマルウェアを確認 |
| 不要プラグイン削除 | 随時 | 使用しないプラグインを削除 | 不要なプラグインはサイトの重さやセキュリティリスクになる |
| コメントやスパム削除 | 隔週または毎週 | コメントの管理とスパムコメントの削除 | Akismetなどを使いスパム対策を強化 |
| リンクチェック | 月1回または隔月 | リンク切れや外部リンクの有効性をチェック | サイトの信頼性向上。Broken Link Checkerなどを活用 |
この表を参考に、WordPressメンテナンスのスケジュール管理に役立ててください。
WordPressの更新は自動にすべきか?定期的メンテナンス一覧
あなたのWordPressサイトが、安心して動き続けるためにはどうしたらいいのでしょう?自動更新の機能を使って簡単に維持したくなるのもわかりますが、実はそれだけでは守り切れない罠があるのです。ここでは、WordPressの更新を自動にするメリットとリスクを検証し、定期的に実施するべきメンテナンス項目を詳しく紹介します。
もしあなたがメンテナンスと更新の重要なポイントを押さえられれば、WordPressサイトは驚くほどスムーズに動き、余計なトラブルに頭を悩ませる必要もなくなるでしょう。自動更新が本当に最善かどうか、一緒に考えてみましょう。
WordPressの更新を自動にするべきか?そのメリットとデメリット
まずは、WordPressの更新を自動にするかどうかの判断基準として、メリットとデメリットについて確認してみましょう。
メリット
- 手間が省ける: 更新作業を自動化することで、わざわざ手動で更新する必要がなく、時間と手間を省けます。
- セキュリティ対策が迅速に反映される: WordPressは頻繁にセキュリティアップデートが提供されます。自動更新により、セキュリティが常に最新の状態で維持され、脆弱性への対策も万全に。
- 初心者向け: サイト運営が不慣れな人にとって、自動更新は便利な選択肢です。更新を忘れずに済むので、安心感も得られます。
デメリット
- 不具合のリスク: 自動更新は便利ですが、更新によってプラグインやテーマとの互換性に問題が生じる場合があります。突然の不具合に対応できないと、サイトが表示されなくなるリスクも。
- コントロールの難しさ: 自動更新では細かい設定を確認する時間がなくなるため、意図しない変更が行われたり、サイトのカスタマイズが崩れる可能性も。
- 緊急時の対応が遅れる: 自動更新で不具合が発生した場合、気づくまでに時間がかかり、大きな損害を招くことも。特に頻繁にチェックできない方には不向きです。
自動更新と手動更新のバランス:おすすめの更新戦略
自動更新が向いているかどうかは、サイトの規模や目的により異なります。例えば、小規模なブログ運営で、日々の管理が難しい方には自動更新が便利です。しかし、企業サイトや大規模なオンラインショップでは、手動で管理し、更新後に慎重に動作確認を行う方が安全です。
もし更新が面倒であっても、プラグインやテーマの互換性をチェックしながら手動更新を行うことで、サイトの安全と安定性を確保できます。
定期的に行うべきWordPressのメンテナンス項目一覧
バックアップ
更新のたびにデータをバックアップするのは必須です。例えば、UpdraftPlusなどのプラグインを使って自動バックアップの設定をしておけば、いざという時にデータを簡単に復元できます。データベースの最適化
サイトが成長するとデータベースが膨大になります。WP-Optimizeのようなツールで定期的に最適化し、表示速度の低下を防ぎましょう。プラグインとテーマの更新
プラグインやテーマの更新を怠ると、サイトの脆弱性が高まります。公式ディレクトリのプラグインやテーマを定期的に更新することを心がけてください。セキュリティチェック
Wordfence Securityなどのプラグインを活用して定期的にセキュリティスキャンを行い、不正アクセスやウイルス感染の兆候がないかを確認します。リンク切れの修正
サイト内のリンクが切れているとSEOに悪影響を及ぼします。Broken Link Checkerのようなプラグインで定期的にリンクの状況を確認し、修正しましょう。
「WordPressの大きなアップデート、焦らず慎重に! 安全に更新するための基本ルール」
WordPressの本体が大きなアップデートを迎えたとき、すぐに「更新しなきゃ!」と感じるかもしれません。しかし、実はこうしたアップデートこそ慎重さが大切です。焦って更新すると、予期せぬトラブルが起こるリスクがあるからです。以下では、WordPressのアップデートの際に確認すべきポイントと、安全に更新するためのコツをご紹介します。
大きなアップデートのリスクとは?
WordPressの大きなアップデートは、サイトに新しい機能やセキュリティ強化をもたらす反面、既存のプラグインやテーマとの互換性に問題が生じることがあります。新しい機能にまだ対応していないプラグインやテーマがあると、サイトの一部が正常に動作しない、表示が崩れる、エラーが発生するなどのトラブルが起こることもあるのです。
さらに、WordPress本体自体に予期せぬ不具合が含まれることがあり、後から修正アップデートがすぐにリリースされるケースも少なくありません。大きなアップデートの直後は不具合の報告が相次ぐことが多く、WordPress側が迅速に対応するため、数週間以内に安定したバージョンが提供されることが一般的です。
安全にWordPressを更新するための3つの基本ルール
急いで更新せず、様子を見る
大きなアップデートがリリースされた直後は、他のユーザーの報告やトラブル情報を確認しながら、少し様子を見るのがおすすめです。フォーラムやSNS、WordPressの公式ブログなどをチェックし、不具合が出ていないかを確認してから更新することで、リスクを最小限に抑えられます。プラグインとテーマの互換性を確認する
WordPressの更新前に、プラグインとテーマの互換性を確認しましょう。更新履歴や開発者からの通知に「最新バージョンに対応」と書かれていない場合、特に注意が必要です。互換性が確認されるまで更新を控えるか、代替プラグインを検討してみてください。更新前に必ずバックアップを取る
アップデート前には、必ずサイト全体のバックアップを取ってください。バックアップがあれば、万が一更新によるトラブルが発生しても、簡単に以前の状態に戻せます。UpdraftPlusやBackWPupなどのバックアッププラグインを活用すると、初心者でも簡単にバックアップが可能です。
安定した更新を待つことで得られる安心感
大きなアップデートには魅力的な機能が含まれることも多いですが、慎重にタイミングを見極めることが、安心してWordPressを運営するための基本です。安定したバージョンが出揃うのを待つことで、サイト運営の手間やトラブル対応の負担を減らせます。
WordPressの更新は、安全と利便性を手に入れるための第一歩です。慌てずに、適切なタイミングで一歩ずつ進めていきましょう。
WordPress更新に関するよくある質問(FAQ)
Q: 自動更新にしても本当に安全ですか?
A: 自動更新は便利ですが、不具合が発生するリスクも伴います。特に複数のプラグインがインストールされている場合は、手動更新での確認をおすすめします。
Q: 更新後にサイトが壊れることがあるのはなぜですか?
A: プラグインやテーマの互換性が原因で、更新後にエラーが発生することがあります。更新前にバックアップを取っておくことで、安全に対処できます。
Q: どのくらいの頻度でメンテナンスを行うべきですか?
A: 一般的には月に1回が目安です。特に重要な更新がある場合には、週ごとにチェックするのも良いでしょう。
Q: 自動更新の設定方法はどうすればいいですか?
A: WordPressの設定画面で、自動更新を選択できます。セキュリティと本体の更新は自動にし、プラグインやテーマは手動で確認するのが安全です。
Q: 自動更新と手動更新のどちらが初心者向けですか?
A: 初心者には自動更新が便利ですが、重要なプラグインやテーマの更新は手動で行う方が安心です。使い分けをおすすめします。
WordPressのメンテナンスと更新でよくあるトラブルシューティング
WordPressのメンテナンスや更新を行う際、思わぬトラブルが発生することがあります。ここでは、初心者が直面しやすいトラブルとその対処法を紹介します。これを参考に、トラブルが発生しても焦らず対応できるようにしましょう。
1. 更新後にサイトが真っ白になる
問題の原因
サイトが真っ白になって何も表示されない「ホワイトスクリーン」と呼ばれる現象は、主にプラグインやテーマの互換性が原因で発生します。
解決方法
- プラグインの無効化: 管理画面にアクセスできる場合、プラグインをすべて無効にして1つずつ有効化し、どのプラグインが原因かを特定します。
- テーマの変更: テーマの不具合が原因の可能性もあります。デフォルトのWordPressテーマに変更して、問題が解決するか確認してください。
- バックアップから復元: 直前にバックアップを取っている場合は、バックアップデータを使って復元します。
2. プラグインやテーマの更新ができない
問題の原因
更新時にエラーが表示されたり、途中でフリーズする場合、ファイルの書き込み権限が不足しているか、サーバーの設定が原因となっていることが多いです。
解決方法
- 書き込み権限の確認: WordPressのフォルダに正しい書き込み権限(通常は755または775)が設定されているか確認し、必要に応じて変更します。
- FTPで手動更新: 管理画面で更新ができない場合、FTPクライアントを使ってプラグインやテーマのファイルを直接上書きして更新します。
- サーバーのサポートに相談: 権限や設定に問題がない場合、サーバーのサポートに問い合わせて、エラーログなどの確認を依頼します。
3. WordPress本体の更新が途中で止まる
問題の原因
WordPress本体の更新が途中で止まり、サイトが「メンテナンスモード」に入り続けるケースは、更新プロセスの途中で何らかのエラーが発生した可能性が高いです。
解決方法
- メンテナンスファイルの削除: サーバー上のWordPressルートフォルダにある「.maintenance」ファイルを削除すると、メンテナンスモードから抜け出せます。
- 手動更新: ダウンロードしたWordPress本体ファイルをFTPでアップロードし、手動で更新を完了させます。
- サーバーのリソース確認: サーバーの容量やメモリが不足している可能性もあるため、リソースに余裕があるか確認してください。
4. 更新後に表示が崩れる
問題の原因
テーマやプラグインの更新後にサイトのデザインが崩れる場合、キャッシュが原因であることが多いです。また、テーマやプラグインのCSSが互換性を失うこともあります。
解決方法
- キャッシュのクリア: ブラウザキャッシュやWordPressキャッシュプラグイン(例:W3 Total Cache)をクリアして、表示が正常に戻るか確認します。
- CSSの修正: テーマのカスタムCSSを確認し、必要であれば修正や調整を行います。
- テーマ・プラグインのサポート確認: 更新が原因で互換性に問題が出た場合、公式のサポートページを確認して、解決策や新しいアップデートが提供されていないか確認してください。
5. 更新後に404エラーが表示される
問題の原因
ページが404エラーになる場合、パーマリンクの設定に問題がある可能性があります。また、プラグインが設定を上書きしたことが原因となるケースもあります。
解決方法
- パーマリンクの再設定: WordPress管理画面でパーマリンク設定にアクセスし、「変更を保存」をクリックして再設定します(実際の変更は不要です)。
- リライトルールの更新: プラグインの不具合でリライトルールが正しく適用されていない場合もあるため、プラグインを再インストールするか、削除後に再度インストールします。
- キャッシュの削除: サイトやサーバーのキャッシュを削除し、再度アクセスしてエラーが解消されたか確認してください。
これらのトラブルシューティングを参考に、WordPressのメンテナンスや更新に関する不安を解消し、より安全で快適なサイト運営を続けていきましょう。
自動更新に対する友人の体験談
ある日、定期メンテナンスを怠り「自動更新でOK!」と信じていた私の知人が、突然サイトが消えるという恐怖体験をしました。復旧には数日を要し、彼はようやく「自動更新だけに頼るべきではない」と気づきました。自動更新は頼れる存在でもあり、時に厄介なパートナーにもなりうるのです。
クイズ2: WordPressのメンテナンスで最も重要な作業のひとつに「バックアップ」がありますが、適切なタイミングはどれでしょうか?
- 年に一度、サイトが安定している時
- 更新や変更を行う直前
- サイト訪問者が多い時
(※答えは記事を見直して確認してみてください!)
まとめ:WordPressのメンテナンスと更新にベストな方法を選ぶ
WordPressの更新は、自動化と手動管理のバランスを取ることが大切です。特に、初心者であっても、自動更新だけでなく手動での確認を欠かさないことで、より安全で安定したサイト運営が可能になります。しっかりメンテナンスを行うことで、サイトの信頼性も向上し、訪問者にも安心感を提供できます。
あなたは、サイトの安全を守るためにどんなメンテナンス方法を選びますか?自動に頼るか、手動で細やかに管理するか。その選択が、今後のサイト運営の未来を左右するのです。
「WordPressの旅を一緒に続けていきましょう」
WordPressのメンテナンスや更新は、最初は少し大変に感じるかもしれませんが、確実にサイトを守り育てていく力になります。毎回のメンテナンスが、新たな気づきや改善のきっかけになり、少しずつサイトがしっかりとした存在へと成長していくのは嬉しいですよね。
この記事が、あなたのサイト運営に役立ち、少しでも安心して続けられるきっかけになれば幸いです。またぜひ、一緒に学んでいきましょう。
お時間があれば、こちらも読んでみてください。
WordPressでよくあるエラー10選!まだ放置していませんか?
WordPress初心者ガイド:本当に必要な7つのステップとは?
WPX-WordpressX-あらゆる種類のサイトを構築できる秘策を公開
有料テーマやプラグインの購入を迷っている方へ
動作確認済みで最新版のWordPressテーマやプラグインを提供しています。
購入前に試してみたい有料のテーマやプラグインがあれば、ぜひ以下のフォームからリクエストしてください。
1アイテムにつき 100円 で、手軽にお試しいただけます!
なお、全てのテーマやプラグインに対応しているわけではありませんので、まずはお気軽にお問い合わせください。
特典:使い方や設定方法の簡単なフォローを行います。
本格的にご利用される際には、公式のテーマやプラグインをご購入いただき、公式サポートをご利用ください。
公式版の利用は、安全性と長期的な安定運用を確保するためにもおすすめしています。
このサービスの目的は、有料のテーマやプラグインの購入を迷っている方を後押しし、適切な選択を支援することです。
他の興味深い記事もご覧ください。
お悩みがある方は、無料相談サービスもぜひご利用ください!
さらに、当サイトが提供する全サービスについては、こちらからご確認いただけます。
サービス一覧ページを見る
今すぐ始めたい方へ:
あなたも「脳内ATMプログラム」に参加して、収益化の第一歩を踏み出しましょう!
脳内ATMプログラム詳細を見る
お時間の許す限り、さまざまなテーマをお楽しみいただけます。
カテゴリーメニュー一覧はこちら
編集者のおすすめ記事:
※当ブログで取り扱う短編小説の物語はフィクションです。実在の人物、団体、事件などとは一切関係ありません。
このボタンは、行動する準備ができていないなら、押してはいけません。
なぜなら、あなたの時間が無駄になるおそれがあるからです。



