手作りのぬくもりを大切に、あなたの常識を揺さぶる丁寧に仕上げた記事をお楽しみください。
衝撃的な真実──FileZillaは、思ったよりも手ごわいツールです。
「FileZillaって、ただファイルを転送するだけでしょ?」と考えているなら、少し視点を変えてみませんか?
私もかつては同じ気持ちでした。FTPクライアントの基本さえ知っていれば簡単だと思っていたのに、FileZillaの「使い方」の細かな設定ミス一つで、何度も大事なファイルを取り返しのつかない形で消してしまった経験があります。今振り返れば、あの時の私に教えてあげたい──。
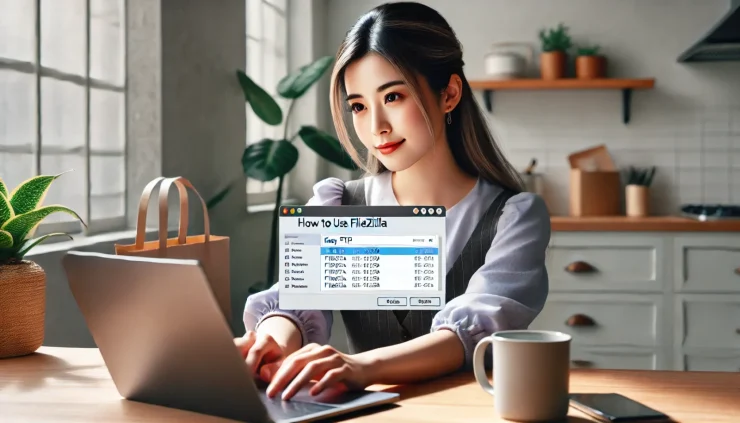
あなたはまだ「ログインすれば何とかなる」と安心しているのですか?FileZillaはただの「初心者向けツール」じゃないんです。ほんの少しの油断で、重要なファイルが手元から消え去る恐れがあるとしたらどうでしょう。実際、FileZillaには奥深い機能や注意すべき落とし穴がいくつも隠れています。
あなたも、この痛い経験をせずに済むように、ちょっと立ち止まってFileZillaの本当の使い方を学んでみませんか?
FileZillaの使い方を知らないままで大切なファイルを転送すれば、ほんの一瞬で「復元不可能」な消失や致命的な上書きに見舞われる危険があります。
こちらは読まれましたか?
本当に知ってる?サーバーへの独自ドメイン設定5つの基本
試してみて分かった!FileZillaの便利さと、意外なトラップ
FileZillaを実際に使ってみて、最も驚いたのはそのスピード感です。ファイルがサーバーに「シュッ」と送られる瞬間は、まるで自分がウェブ職人になったかのような気分。しかし、その手軽さの裏にひそむトラップもありました。例えば、アップロードの際にうっかり「上書き」を選んでしまうと、大事なファイルが一瞬で消えてしまうことも。
他のFTPクライアントでは、こうした操作に一段階の確認が入るのに、FileZillaは容赦なく実行します。でも、ブックマーク機能や転送キューは非常に便利で、特定のフォルダを頻繁に使う方にはうってつけ。使い始めて少し慣れれば、作業効率がぐっと上がる点は特筆に値します。
FileZillaとは? そしてなぜあなたが誤解しているかもしれない理由
FileZillaを開いた瞬間、「簡単そう」と思ったことはありませんか?世間では「FileZillaは初心者にも優しい」と聞きますが、実際にはいろいろな落とし穴が待っています。
FileZillaは無料で使える強力なFTPクライアントです。つまり、あなたのパソコンとウェブサーバーの間でファイルのやりとりをするためのツールです。こう聞くとシンプルですが、実際に画面を開いたとき、きっと「ホスト名?ポート番号?」といった専門用語の嵐に戸惑ったはず。
まず、FileZillaがどういうツールなのか、その可能性と注意点を見ていきましょう。
クイズ1: FileZillaでサーバー接続するために最も重要な情報は次のうちどれでしょうか?
- サーバーのホスト名とポート番号
- ローカルフォルダのパス
- FileZillaの配色設定
(※答えは記事内にあります!)
初めてのFileZilla設定 – FTP接続を成功させるコツとは?
では、最初にFileZillaをインストールしましょう。インストール自体は「次へ」をクリックし続けるだけで完了するので、ここは簡単。しかし、FileZillaの設定画面に到達したとき、初めて壁を感じるかもしれません。初心者がよく混乱するのは、「ホスト名」や「ポート番号」の入力です。
FileZillaの画面には、接続先の情報を入力するフィールドがいくつか表示されますが、これが「意外にややこしい」と感じるポイント。「ホスト名って何だろう?」「ポート番号っていくつ入れれば?」と疑問がわくのは自然なことです。例えば、ローカルホスト名を入れたり、「21」といったポート番号を試しても動かない場合があるんです。
不思議ですが、失敗して試行錯誤を繰り返すことで慣れていくのがFileZillaの一つの魅力です。少し肩の力を抜いて、最初は「失敗は成功の母」と思いながら試してみましょう。
ログインするだけで満足していませんか?実はそれだけでは…
いざFileZillaにログインできたとき、「やった!接続できた」と感じるかもしれません。しかし、ここからが本番です。FileZillaを使ってファイルを転送するだけと思っていると、ちょっと危険かも。
接続後の操作には、ファイルの上書きや同期設定といった、ちょっと気を使う項目も含まれます。例えば、うっかり「上書き」にチェックを入れたままだと、大事なデータを消してしまうことも。
ログインしただけで安心せず、「次に何をするべきか?」と考えながら進めることで、失敗を防ぎやすくなります。
FileZillaの機能 – よくある誤解と応用例
「FileZillaはファイルをアップロードするだけのシンプルなツール」と考えている人も多いかもしれません。しかし実際は、FileZillaには驚くほど多機能な一面があります。
たとえば:
- 自動ログイン:毎回の接続が面倒に感じる場合、FileZillaなら一度設定した情報を保存し、自動的にログインが可能です。
- ブックマーク機能:何度も同じフォルダにアクセスするなら、ブックマークを使うと効率的です。
- 転送キュー:何度もファイルを一つずつ転送するのは手間ですが、転送キューを使えば一度の操作で複数ファイルを送信できます。
FileZillaのこうした機能を使いこなせば、ファイル転送が「ただの手作業」から「効率の良いシステム」に変わります。
ここが意外と重要?ファイル名の注意点とトラブル例
「少しのファイル名の違いなんて大したことない」と思いがちですが、FileZillaの使用でこれが落とし穴になることも。ファイル名に特殊文字やスペースが含まれていると、サーバーによってはエラーが発生することもあります。
例えば、「プロジェクト_2023.png」といったシンプルなファイル名ならOKですが、「プロジェクト@2023!.png」などの特殊記号を含むと、サーバー側でエラーが出て、アップロードが完了しない場合もあるんです。
小さなことで悩まされるのは避けたいので、ファイル名の設定は意識的に行いましょう。
サイト運営に必須のFileZilla活用術
もしあなたがWordPressサイトを運営しているなら、FileZillaは心強いパートナーになれます。例えば、WordPressのテーマファイルやプラグインのバックアップを簡単に取ることができ、問題が発生したときにすぐに復元可能です。
更新作業やテーマ変更を行う前にFileZillaでデータをバックアップする習慣をつけておけば、予期せぬトラブルがあっても焦らず対処できるでしょう。
FileZillaの比較 – 他のFTPクライアントとの違い
FTPクライアントといえば、他にもCyberduckやWinSCPなどの選択肢がありますが、FileZillaが多くの人に支持されている理由には、「シンプルかつ多機能」な点が挙げられます。
他のクライアントと比較しても、FileZillaは初心者向けの解説が豊富で、細かい設定ができるので、自分好みにカスタマイズしやすいのです。ただし、豊富な機能に対してやや設定が複雑という面もあるので、焦らずゆっくり使いこなしていくのが良いでしょう。
FileZillaを使っていて失敗した実例 – 忘れがちなミス集
FileZilla初心者によくある失敗の一つに「上書きや削除のミス」があります。例えば、誤って古いデータを上書きしたり、大切なファイルを削除してしまうことがよくあります。
特にファイル転送後にサーバー上のデータを手動で確認せず、「ちゃんとできた」と安心してしまうのは避けたいところ。大切なデータは定期的にバックアップし、転送後には必ず確認する習慣をつけてくださいね。
よくあるFileZillaの誤解に終止符を – 安全な使い方の基本
FileZillaを使う際に、安全性を守る方法にも注目しましょう。通常のFTP接続では、データが暗号化されないため、ハッキングのリスクが高くなります。これを防ぐために、「SFTP」というより安全な接続方法を使用するのがおすすめです。
さらに、ファイアウォールやパスワード保護の設定も重要なポイントです。サイバーセキュリティが叫ばれる今、接続に慎重になることで、安心してFileZillaを使えるでしょう。
このように、FileZillaは「シンプルなツール」と侮るなかれ。豊富な機能と設定項目が揃っているので、使い方によってはWeb管理の強い味方になります。各ポイントを確認しながら、少しずつ慣れていけば、あなたも「プロ並み」の使い手になれるはずです。
さあ、一歩踏み出して、FileZillaを使いこなしていきましょう!
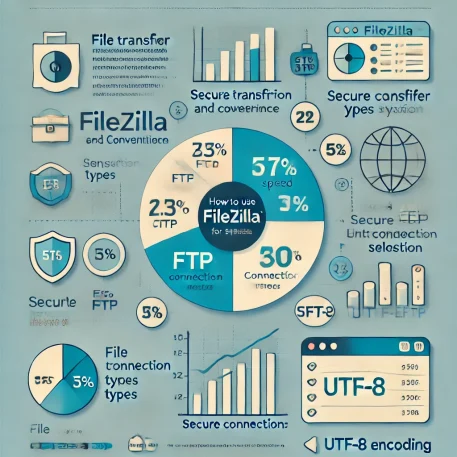
FileZillaでサーバー接続を設定するための基本情報
FileZillaを使ってサーバーに接続する際に必要な基本情報をまとめました。接続設定時にご確認ください。
| 項目 | 入力内容 | 説明 |
|---|---|---|
| ホスト名 | サーバーのホスト名 | サーバーのURLやIPアドレスを入力。例:「ftp.example.com」または「192.168.1.1」 |
| ポート番号 | 21(FTP) / 22(SFTP) | FTPは「21」、SFTP接続の場合は「22」を使用 |
| プロトコル | FTPまたはSFTP | 通常のFTP接続は非暗号化。SFTP(暗号化)を推奨 |
| ユーザー名 | FTPアカウントのユーザー名 | サーバー会社から提供されるアカウントのユーザー名を入力 |
| パスワード | FTPアカウントのパスワード | サーバー会社から提供されるアカウントのパスワードを入力 |
| 転送モード | パッシブモード推奨 | 接続エラーが起きやすい場合は、パッシブモードに設定 |
| 接続タイプ | クイック接続 / サイトマネージャー | クイック接続は一時的、サイトマネージャーは設定を保存したいときに便利 |
| エンコード設定 | UTF-8推奨 | 文字化け防止のため、特に日本語ファイル名の場合は「UTF-8」を選択 |
この表を参考に、FileZillaの設定を簡単かつ確実に行ってください。
FileZillaでサーバー接続する究極の手順:初心者が落としやすい落とし穴と使いこなすコツ
未来のあなたへ – FileZillaで「接続できない!」が過去のものに
この手順を読み終えた後、あなたはもう「どうやってサーバーに接続するの?」と迷うことはありません。複雑そうに見えるFileZillaの設定も、あなたの指先ひとつで自在に操れるようになり、サーバー接続も簡単にクリアできます。これで、ファイルのアップロードやサイト管理もスムーズにこなせることでしょう。
FileZillaでサーバーに接続するための基本的な手順
「FileZillaでサーバーに接続する」と言われると、最初はハードルが高く感じられるかもしれません。しかし、この基本ステップを一度理解すれば、あとは驚くほどスムーズです。
FileZillaをインストールする
まず最初のステップは、FileZillaを公式サイトからダウンロードしてインストールすること。ありがたいことにFileZillaは無料で利用できますので、公式サイトからダウンロードボタンをクリックし、ガイドに従ってインストールを完了させましょう。
ホスト名・ユーザー名・パスワードを確認する
次に必要なのは、あなたのサーバー情報です。サーバー会社から以下の情報を入手してください:
- ホスト名(通常はサーバーのURL)
- FTPユーザー名とパスワード
- ポート番号(通常は21、もしくはSFTPなら22)
この情報は非常に重要で、間違うと接続できませんので、しっかりと確認しましょう。
FileZillaに接続情報を入力する
FileZillaを起動したら、画面上部に「ホスト名」「ユーザー名」「パスワード」「ポート番号」を入力するフィールドが表示されます。ここに先ほどの情報を入力しましょう。
ここまでで終わり、と思うかもしれませんが、意外な落とし穴が潜んでいます。特にFTPとSFTPの設定が違うため、接続できないこともあるのでご注意を。
接続を確認する
全ての情報を入力したら、「クイック接続」をクリックして接続を試みます。接続に成功すれば、FileZillaの画面にサーバー側のディレクトリ(フォルダ)が表示されるはずです。これで準備は完了です。
初心者がつまずきやすいFileZillaのポイント
初めてFileZillaを使う方にとって、以下のポイントはよくある失敗の原因になります。ぜひ参考にして、安心して接続作業を進めてください。
1. 接続できない時に、慌てて何度も同じ操作をしない
一度接続ができないからといって、何度もクイック接続を試みるのはNG。サーバーからの拒否がさらに続く場合があり、最悪の場合、接続が一時的に制限されることも。
2. ポート番号の設定ミス
--小休止:お知らせとお願い--
この記事が少しでもお役に立てば幸いです。
当サイトは、専門知識を持つ著者達が、独自の視点で価値ある情報と体験を提供しています。再訪問とブックマークをぜひお願いします。
このサイトが気に入ったら、応援ボタンを押してください!😊
あなたの応援がサイト運営の励みになります。
FTP接続では通常ポート21、SFTPでは22を使用しますが、間違うと全く接続できません。「あれ?」と思ったらまずポート番号を再確認してみましょう。
3. ホスト名の入力ミス
「ホスト名」とは、簡単に言えばサーバーのURLです。httpやwwwが必要ない場合も多いので、正確な情報を確認してください。
FileZillaを実際に使ってみた感想 – 驚きの便利さと意外な落とし穴
FileZillaを初めて使った時のことを今でも覚えています。最も驚いたのは、ファイル転送があまりに速く、サーバーへのアップロードが一瞬で終わったこと。まるで、「データが瞬時にワープしている」かのような感覚でした。
しかし、思わぬ落とし穴も。転送中にエラーが出た際に、上書き設定を間違え、大事なファイルを削除してしまうという失敗をしました。FileZillaはシンプルながらも、この「上書き」「同期」機能には気を付けて使うべきですね。
メリットとデメリット – FileZillaでサーバー接続の真実
メリット
- 無料で利用可能:初心者からプロまで気軽に使用できる。
- 高速ファイル転送:ファイルのアップロードやダウンロードが驚くほど速い。
- 多機能サポート:ブックマークや転送キュー機能で作業効率がアップ。
デメリット
- 接続エラーが起きやすい:初心者にはホスト名やポートの設定がわかりづらく、接続に失敗することも。
- 誤操作の危険性:上書きや削除の設定ミスで、重要なデータを消してしまう恐れあり。
FAQ:初心者が抱きやすい疑問と回答
1. 「FileZillaがなかなか接続しません。どうすればいいですか?」
FileZillaの接続が不安定な場合、まずポート番号やホスト名を確認してみてください。FTPとSFTPの違いを見落とすケースも多いです。
2. 「FileZillaは安全ですか?」
はい、ただし、SFTPなどの暗号化接続を利用することでさらに安全性が向上します。
3. 「ファイル転送中にエラーが出ます。どうしたらいいですか?」
一度接続を切り、再接続するのがベスト。また、転送設定も確認してみてください。
4. 「FileZillaで複数ファイルを同時にアップロードできますか?」
はい、転送キュー機能を使えば、複数ファイルを一度に転送することが可能です。
5. 「FileZillaで日本語のファイル名が文字化けします。解決法は?」
ファイル名の文字エンコード設定をUTF-8に変更することで解決する場合が多いです。
FTPとSFTPでは、どのくらいセキュリティに違いがありますか?
FTPとSFTPでは、セキュリティに大きな違いがあります。以下にその違いを簡単に解説します。
1. データの暗号化
- FTP (File Transfer Protocol) は、データを暗号化せずに送信します。そのため、ファイルの内容やユーザー名・パスワードがネットワーク上で平文(暗号化されていない状態)でやりとりされます。このため、第三者が通信を傍受しやすく、情報が盗まれるリスクが高いです。
- SFTP (Secure File Transfer Protocol) は、SSH(Secure Shell)というプロトコルを用いて暗号化された通信を行います。これにより、データの内容や認証情報が暗号化され、第三者による盗聴や改ざんから守られます。
2. ポート番号と防御策
- FTP はデフォルトでポート21を使用しますが、データ転送に別のポートも使用するため、ファイアウォールでの管理が難しい場合があります。また、暗号化されていないため、パスワードクラッキングやパケットスニッフィングの対象になりやすいです。
- SFTP はSSHと同じポート(22)を使って接続するため、セキュリティ対策が比較的容易で、ファイアウォールを設定しやすい特徴があります。
3. データ整合性と改ざん防止
- FTP では、データ転送時の整合性チェックが標準では行われないため、データ改ざんのリスクがあります。
- SFTP は、転送されたデータの整合性をチェックし、不正なアクセスが試みられていないかも監視するため、データの安全性が格段に向上します。
結論
SFTPは、FTPに比べて大幅にセキュリティが向上しています。 特に機密情報や認証情報を含むデータの転送には、FTPではなくSFTPを使用することを強く推奨します。
wordpressやサイトの運営程度なら、FTP接続でも問題ありますか?
WordPressや小規模なサイト運営程度であっても、FTP接続は推奨されません。理由は、FTPが持つセキュリティ上のリスクがサイトの規模に関わらず影響を与える可能性があるためです。以下に、FTPを避けたほうが良い具体的な理由を挙げます。
1. 認証情報が平文で送信される
FTPでは、ユーザー名やパスワードが暗号化されずに送信されるため、ネットワーク上で容易に盗まれる可能性があります。特に公共のWi-Fiや共用ネットワークを使用する場合、第三者により不正にアクセスされるリスクが高まります。
2. データ改ざんの危険
FTP接続ではデータが暗号化されていないため、ファイルのアップロードやダウンロードの際にデータが改ざんされる可能性もあります。改ざんされたファイルをアップロードすると、サイトのセキュリティや機能に悪影響を及ぼす可能性があります。
3. セキュリティ監視や保護が不十分
SFTPはデータの整合性チェックやSSHプロトコルによる保護機能が備わっていますが、FTPにはこれがありません。サイト運営において、こうした基本的なセキュリティ機能が不足しているのは大きなリスクです。
4. ホスティング会社もSFTPを推奨
多くのホスティング会社は、現在FTP接続よりもSFTP接続を推奨しており、場合によってはFTPをサポートしないこともあります。SFTPは、ユーザーとサーバー間での安全なファイル転送を保証するため、標準的なセキュリティ対策として採用されています。
結論:安全を確保するため、SFTP接続を使用することが重要
小規模なサイトやWordPress運営であっても、SFTP接続を使用することでセキュリティリスクを大幅に軽減できます。管理するデータの重要性や安全性を考えると、サイトの規模に関わらず、SFTPを選ぶことが安心な選択と言えるでしょう。
SFTPは、 SSHキーなどの専門用語含め初心者には難しいイメージがあります。
確かに、SFTPやSSHキーと聞くと「難しそう」と感じるかもしれません。でも実際のところ、SFTPの設定は一度覚えてしまえばとてもシンプルで、セキュリティの面からも安心して利用できます。ここでは、初心者でも無理なく使えるように、できるだけ簡単にその基本を解説します。
SFTPって、そんなに難しいものじゃない
SFTPは、**「ファイル転送をもっと安全に行う方法」**と考えてください。特に、WordPressのテーマやプラグインの更新でファイル転送が必要な場合、SFTPなら第三者からの盗み見を防ぎ、安全に操作できます。
SSHキーって何?
SSHキーは、データを安全に守るための「デジタル鍵」のようなものです。この鍵があることで、パスワードだけよりも安全にサーバーへ接続できます。SSHキーは、「秘密鍵(Private Key)」と「公開鍵(Public Key)」の2つがセットになっています。
- 秘密鍵はあなたの手元に保存し、公開鍵はサーバーに登録しておきます。
- 接続のたびにパスワードを入力せずに済むため、慣れれば便利です。
初心者でも簡単に始められるSFTP設定のポイント
初心者向けのSFTP設定では、まず最初はホスティング会社のマニュアルやサポートを確認すると良いです。多くのホスティング会社では、SFTPやSSHキーの設定方法を案内していますし、難しい場合はサポートも利用できます。
以下がSFTP設定の簡単な流れです:
- SSHキーを生成:パソコンやホスティングのコントロールパネルでSSHキーを生成します。
- 公開鍵をサーバーに登録:ホスティングの管理画面で公開鍵を設定します。
- FileZillaでSFTP接続を設定:FileZillaの「サイトマネージャー」に情報を入力し、秘密鍵を指定します。
この設定を行えば、次回からパスワードなしでセキュリティの高い接続が可能になります。
実際の運用は、思っているほど難しくない
一度設定すれば、あとはFileZillaで「クイック接続」をクリックするだけです。さらに、万が一のパスワード漏洩リスクも減るため、長期的に考えると安心感が得られます。最初は少し手間に感じるかもしれませんが、一度使い始めると、これまでのFTPよりもはるかに使いやすくなるはずです。
初心者であっても、SFTPを選ぶことでサイトの安全を守る第一歩を踏み出せます。慣れれば操作もシンプルなので、ぜひ挑戦してみてくださいね。
FileZillaのよくあるトラブルシューティング
FileZillaを使っていると、接続エラーやファイル転送の問題など、よくあるトラブルに直面することがあります。以下に、初心者が特に遭遇しやすいトラブルとその解決策をまとめました。
接続エラーが発生する場合
1. ホスト名やポート番号が正しいか確認
FileZillaでサーバーに接続できない原因の多くは、ホスト名やポート番号の入力ミスです。
- ホスト名:サーバーのURLやIPアドレスを正確に入力してください(例:「ftp.example.com」または「192.168.1.1」)。
- ポート番号:FTPは「21」、SFTPは「22」を入力しましょう。
2. 接続プロトコル(FTP/SFTP)が適切か確認
サーバー側で指定されたプロトコルと異なる設定をしていると接続できません。セキュリティの観点から、SFTPが推奨されますが、サーバーがSFTPに対応していない場合は通常のFTPを使用してください。
転送速度が遅い場合
1. パッシブモードに設定する
転送が遅い、あるいは頻繁に接続が途切れる場合は、FileZillaの転送設定を「パッシブモード」に変更してみてください。
- 設定方法:FileZillaの「設定」→「接続」→「FTP」から「パッシブモード」を選択します。
2. ネットワーク接続を確認
インターネットの接続環境によっては、転送速度に影響が出ることがあります。安定した接続環境(有線接続など)を利用し、ルーターの再起動も試してみてください。
ファイルが転送できない場合
1. アクセス権限の確認
特定のファイルが転送できない場合は、サーバーのフォルダやファイルに対する**アクセス権限(パーミッション)**の問題が考えられます。サーバー管理者に連絡し、必要な権限があるか確認してください。
2. ファイル名に特殊文字が含まれていないか確認
ファイル名に特殊文字(「!」「@」「#」など)が含まれていると、転送エラーが発生することがあります。特殊文字を避け、半角英数字やアンダースコア(_)のみでファイル名を構成するとスムーズに転送できます。
文字化けが発生する場合
1. エンコード設定を変更する
日本語ファイル名が文字化けする場合は、FileZillaのエンコード設定をUTF-8に変更してみてください。
- 設定方法:FileZillaの「サイトマネージャー」→「文字セット」→「UTF-8を強制使用」に設定します。
接続が途中で切れる場合
1. タイムアウト設定を変更
接続が頻繁に切れる場合は、FileZillaのタイムアウト設定を変更してみましょう。
- 設定方法:FileZillaの「設定」→「接続」→「タイムアウト」を「20秒」から「0秒」に設定することで、切断を回避できます。
上記のトラブルシューティングを参考にして、FileZillaの利用でスムーズなファイル転送ができるようにしてみてください。
クイズ2: FileZillaで日本語ファイル名が文字化けする原因として考えられるのは次のうちどれでしょうか?
- 転送モードの設定が誤っている
- エンコード設定がUTF-8でない
- ファイルのアクセス権限が不足している
(※答えは記事を見直して確認してみてください!)
まとめ:FileZillaでサーバー接続の魅力と注意点
FileZillaは、初心者にも使いやすいFTPツールですが、油断すると思わぬ失敗をすることもあります。しかし、このツールを使いこなせば、あなたのウェブサイト管理がまるで「自分だけの編集スタジオ」を手に入れたような感覚に変わるでしょう。
FileZillaで得られる自由とスピードは、まさに「あなたの手のひらの中にある魔法」です。ただし、失敗を防ぐためには慎重さと設定への理解が不可欠です。
さて、あなたも次の操作をする時、どのようにFileZillaを使いこなしますか?
またいつでも、FileZillaでお会いしましょう
ここまで記事を読んでいただき、ありがとうございました。FileZillaを使うのは簡単なようで奥が深く、思わぬところで悩むことも多いかと思いますが、ひとつずつクリアしていくその過程には、新たな気づきと楽しさが待っています。
もしまた行き詰まることがあれば、ぜひここに戻ってきてください。皆さんのスムーズなファイル転送とサイト管理のお手伝いができることを楽しみにしています。
お時間があれば、こちらも読んでみてください。
初心者必見!WordPressサーバーデータベース作成の5ステップとは?
本当に簡単?WordPressのインストールで失敗しない7つの必須ステップ
WordPress初心者ガイド:本当に必要な7つのステップとは?
WPX-WordpressX-あらゆる種類のサイトを構築できる秘策を公開
有料テーマやプラグインの購入を迷っている方へ
動作確認済みで最新版のWordPressテーマやプラグインを提供しています。
購入前に試してみたい有料のテーマやプラグインがあれば、ぜひ以下のフォームからリクエストしてください。
1アイテムにつき 100円 で、手軽にお試しいただけます!
なお、全てのテーマやプラグインに対応しているわけではありませんので、まずはお気軽にお問い合わせください。
特典:使い方や設定方法の簡単なフォローを行います。
本格的にご利用される際には、公式のテーマやプラグインをご購入いただき、公式サポートをご利用ください。
公式版の利用は、安全性と長期的な安定運用を確保するためにもおすすめしています。
このサービスの目的は、有料のテーマやプラグインの購入を迷っている方を後押しし、適切な選択を支援することです。
他の興味深い記事もご覧ください。
お悩みがある方は、無料相談サービスもぜひご利用ください!
さらに、当サイトが提供する全サービスについては、こちらからご確認いただけます。
サービス一覧ページを見る
今すぐ始めたい方へ:
あなたも「脳内ATMプログラム」に参加して、収益化の第一歩を踏み出しましょう!
脳内ATMプログラム詳細を見る
お時間の許す限り、さまざまなテーマをお楽しみいただけます。
カテゴリーメニュー一覧はこちら
編集者のおすすめ記事:
※当ブログで取り扱う短編小説の物語はフィクションです。実在の人物、団体、事件などとは一切関係ありません。
このボタンは、行動する準備ができていないなら、押してはいけません。
なぜなら、あなたの時間が無駄になるおそれがあるからです。



