手作りのぬくもりを大切に、あなたの常識を揺さぶる丁寧に仕上げた記事をお楽しみください。
「究極の失敗」からあなたを救うために
あなたはデータベースやサーバーの設定って、なんだか難しそうに感じませんか?WordPressの「サーバー データベース 作成方法」をマスターするのは、初心者にとっても意外とシンプルです。それでも、まだ「できるはずがない」と思い込んでいませんか?

私も、最初は「データベース」という言葉に怖気づいたひとりでした。でもある日、「たった数ステップ」でWordPressサイトを安定させられる方法があることに気づいたんです。この知識があれば、サイトが勝手に落ちるような「最悪の事態」に怯える必要なんてなくなるんですよ。
初心者だからといって、つまずく必要はありません。確かな設定であなたのサイトが生き生きと稼働する瞬間を楽しみにしてみては?
WordPressでサーバーデータベースの作成方法を知らずに放置すると…
急にサイトが動かなくなったり、大切なデータが消えたりするリスクが高まります。対策をせずに後悔しないようにしましょう。
こちらは読まれましたか?
FileZillaの使い方、間違ってない?初心者が陥る5つの落とし穴と解決策
「初心者の私がWordPressデータベースを設定して驚いたこと」
WordPressでサーバーのデータベース作成を実際に試してみた結果、最も驚いたのは、その手順が想像よりもシンプルで、初めて使うツールにしては圧倒的な便利さを感じたことです。直感的な画面操作で設定できるphpMyAdminのおかげで、まるで「秘密の扉」を開けたような感覚がありました。
ただし、思わぬ落とし穴もありました。特に、文字コード設定をミスして文字化けした瞬間には、少しひやりとしましたが、今ではむしろ「データの守り方」を学べて得した気分です。他のサービスでは手動で調整する部分も、phpMyAdminなら最適化やバックアップが手軽に行え、サイト管理の安心感が増します。
初心者でも簡単!WordPressでサーバーデータベースを作成する方法
WordPressでブログを始めたいと思っても、聞き慣れない「データベース」や「サーバー設定」という言葉に、つい身構えてしまうこと、ありませんか?
ですが実は、この手順さえつかめば、初心者のあなたでも驚くほどスムーズにデータベースを作成できます。この記事では、よくある誤解や失敗談を交えつつ、初心者が一歩ずつ進めるための手順をわかりやすく解説します。
クイズ1: WordPressでサーバーデータベースを作成する際、初心者が最も重要視すべき設定項目はどれでしょうか?
- サーバーの種類
- 文字コードの設定
- サイトのテーマ
(※答えは記事内にあります!)
データベースって本当に難しいの?-実は意外に簡単!
データベース、と聞くだけで難しそうだと感じてしまうのは自然なことです。特に「プログラム知識が必要?」「専門家でなければ無理?」と思ってしまう人も多いでしょう。
でも、実際にはデータベース作成は数クリックで完了するほどシンプルです。今や、ほとんどのサーバーでは「phpMyAdmin」という管理ツールが備わっていて、このツールを使えば、画面に従って設定するだけ。いちいち専門用語を気にしなくても済むようになっています。
ここでちょっと想像してみてください。初めてスマホを手にしたとき、画面に触れるだけでアプリが動いたときの驚き。データベース設定も、そんな風に思ってもらえればOKです。
ステップ1 – サーバーの準備:思わぬ落とし穴?
データベース作成前に大事なのが、サーバーの準備。意外に思われるかもしれませんが、ここをおろそかにすると、後で面倒なエラーに悩まされることがあります。
初心者が特に気をつけるべきポイントは次の通りです。
- サーバーの種類を確認: WordPressが推奨するサーバーには、ApacheやNGINXといった種類があります。これらをサポートするサーバーを選んでおきましょう。
- プランを確認: データベースを複数作れるかどうか、またWordPressに適した性能を持つかも大事です。
なんだか下準備が多いと感じますが、ここをクリアしておくことでスムーズに進められますよ。
ステップ2 – データベースの作成手順:やってみたら拍子抜け?
phpMyAdminでのデータベース作成手順は、まるでインスタントラーメンを作るように簡単です。ここで一緒に手順を見ていきましょう。
サーバーの管理画面にログイン: まずはレンタルサーバーにアクセスし、管理画面にログインします。
phpMyAdminにアクセス: 管理画面内の「phpMyAdmin」へ移動し、新しいデータベースの作成を選択します。
データベース名を入力: 他と被らないよう、分かりやすい名前を付けましょう。「wp_」などのプレフィックスを使うと便利です。
文字コードを「utf8mb4」に設定: 日本語にも対応し、文字化けしにくくなります。
初心者がつまずきやすいのが「文字コード」と「ユーザー権限」。間違えると後でデータが文字化けしたり、アクセスができなくなったりするので要注意です。「あっ、やっちゃった!」という失敗も、ここさえ気をつければ防げます。
よくある失敗例とその対策
せっかく作ったのにエラー続き…そんなことにならないために、ありがちな失敗例を紹介し、それぞれの対策を見ておきましょう。
- 接続エラー: ユーザー名やパスワードの入力ミスが原因です。
- 文字化け: 文字コードの設定が間違っている場合に発生します。必ず「utf8mb4」を選びましょう。
- 権限エラー: データベースにアクセスできないのは、権限設定が不十分なケースがほとんどです。
ステップ3 – WordPressにデータベースを接続:『無事に接続されました』のありがたみ
さあ、いよいよデータベースとWordPressを接続する時が来ました!wp-config.phpというファイルを使って、接続情報を設定します。最初はドキドキするかもしれませんが、必要な情報を確認して慎重に入力すれば大丈夫です。
特に「データベースホスト」「ユーザー名」「パスワード」の設定は、ミスが多いポイントなので、公式サーバーのガイドなども確認しながら進めましょう。
データベースの作成後に役立つ管理方法と便利なツール
データベースを作成しただけで安心せず、その後の管理も大事です。データベースのバックアップや最適化ツールを活用すれば、サイトのパフォーマンスが向上し、トラブルにも備えられます。
おすすめのツールは次の通り。
- バックアッププラグイン: 定期的に自動バックアップを取ることで、いざという時の安心感が違います。
- phpMyAdmin: 不要なデータの削除やデータの最適化が簡単にできます。
他のツールやサービスとの違い:有料サービスが本当に必要か?
データベース管理には、無料でも十分な機能があります。ただ、クラウド型の有料サービスでは、高度なセキュリティや自動管理機能が充実していることも。これは特に、ビジネス用途や大規模サイトに向いています。
コストパフォーマンスやサポート体制を考慮し、必要な機能をしっかり見極めることが大切です。
WordPressのサーバーデータベース作成方法:よくある質問とその答え
Q1. データベース作成にどれくらい時間がかかりますか?
A. 慣れてくれば数分で完了します。
Q2. エラーが出た場合の対処法は?
A. phpMyAdminの設定を再確認し、レンタルサーバーのサポートに相談してみましょう。
最後に – データベース管理をマスターすれば…?
データベースをしっかり管理することで、サイトの安定性が増し、長く続けるほど大きなメリットを得られます。メンテナンスとバックアップを習慣にして、データベースの守り手として一歩前進しましょう。
データベースの管理が身につくと、WordPressの魅力をさらに引き出せるはずですよ!
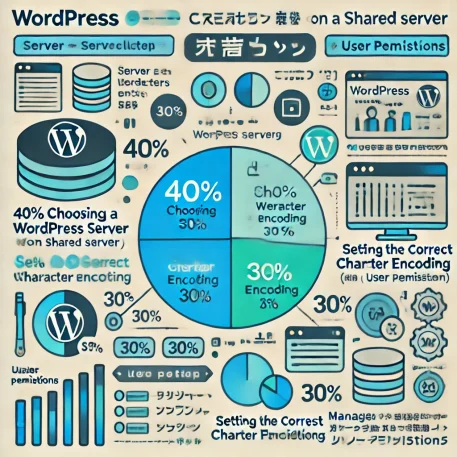
WordPressデータベース作成に必要な設定項目一覧
初心者がWordPressでデータベース作成時に確認すべき重要項目です。
| 設定項目 | 説明 | 推奨設定または注意点 |
|---|---|---|
| サーバーの種類 | 利用するサーバーの種類。 | Apache、NGINXが推奨。 |
| データベース名 | 作成するデータベースの名前。 | 他と被らないわかりやすい名前。 |
| 文字コード | データベースの文字コード設定 | utf8mb4(日本語対応)。 |
| データベースユーザー | データベースにアクセスするユーザーの設定。 | 強力なパスワードを使用。 |
| ユーザー権限 | ユーザーに与えるアクセス権限 | 「ALL PRIVILEGES」が一般的。 |
| phpMyAdmin利用可否 | データベース管理ツールの可否 | 共有サーバーでは利用可能。 |
| バックアップ方法 | 定期バックアップの方法 | サーバーの自動バックアップ推奨。 |
| エラーメッセージ対応 | エラー発生時の対応方法 | サポート問い合わせ。 |
この表を参考に、WordPressのデータベース設定を間違いなく進めましょう。
WordPressでデータベースを作成する簡単手順:初心者でも共有サーバーでできる!
初めてのデータベース作成が驚くほど簡単に
WordPressサイトを立ち上げたい。でも、「データベース」や「サーバー」って聞くと少し不安…という初心者のあなたも、このステップを踏めば、共有サーバー上でデータベースを作成できるようになります。しかも、その手順は意外にもシンプル。データベース作成の手順をわかりやすくお伝えするので、今後のサーバー管理にも自信が持てるはずです!
よくある誤解:「データベースはプロじゃないと無理!」
多くの初心者は、「データベース作成なんて、自分にできるわけがない」と考えがち。でも、実はほとんどのサーバーには、初心者にも優しい「phpMyAdmin」というツールが備わっています。このツールを使えば、複雑なコマンドの知識も不要で、クリックだけで簡単に作業が進みます。
phpMyAdmin不要!共有サーバーで簡単にWordPressデータベースを作成する方法
WordPressを使うとき、よく耳にする「phpMyAdmin」。ただ、初心者の方には少し難しく感じることもあるでしょう。でも、実は共有サーバーではphpMyAdminにログインせずにデータベースを作成することができます。
ここでは、phpMyAdminを使わずにデータベースを作成する手順を、初心者にもわかりやすく解説します。必要なのはデータベース名とパスワード、そしてユーザーを作成し、それを割り当てるだけ!ステップごとに進めてみましょう。
手順1:サーバーの管理画面にアクセスする
まず、レンタルサーバーの管理画面にログインします。共有サーバーの多くは、初心者向けにわかりやすいインターフェースを備えています。サーバー提供元から送られているログインURLとID、パスワードを使用してアクセスしましょう。
手順2:データベースの設定画面を見つける
--小休止:お知らせとお願い--
この記事が少しでもお役に立てば幸いです。
当サイトは、専門知識を持つ著者達が、独自の視点で価値ある情報と体験を提供しています。再訪問とブックマークをぜひお願いします。
このサイトが気に入ったら、応援ボタンを押してください!😊
あなたの応援がサイト運営の励みになります。
管理画面のメニューを確認し、「データベース」や「MySQL設定」などの項目を見つけましょう。この項目にアクセスすると、データベース作成の画面に進むことができます。phpMyAdminを開かなくても、ここからすぐにデータベースを設定できることがわかります。
手順3:データベース名を設定する
データベース作成画面に進んだら、まずデータベース名を入力します。データベース名は、他と重複しないような分かりやすい名前にしましょう。例えば、「wp_」を先頭につけると、WordPress用のデータベースだとわかりやすくなります。
手順4:データベースユーザーとパスワードを作成する
次に、データベースにアクセスするためのユーザー名とパスワードを設定します。ユーザー名とパスワードは、WordPressの設定で使いますので、忘れないようにメモしておきましょう。
- パスワードは複雑に:簡単に推測されないように、英数字と記号を混ぜて作成します。
手順5:ユーザーをデータベースに割り当てる
ユーザーを作成したら、そのユーザーを先ほど作成したデータベースに「割り当て」ます。管理画面内にある「ユーザーの割り当て」や「ユーザー権限設定」から進み、ユーザーに必要な権限(通常は「すべての権限」)を与えてください。これで、WordPressがデータベースにアクセスできるようになります。
最後に:WordPressと接続する
ここまででデータベースが作成され、WordPressと接続する準備が整いました。WordPressのインストール画面で、データベース名、ユーザー名、パスワードを入力するだけで、スムーズにサイトが動き始めます。
まとめ
phpMyAdminに入らず、共有サーバーの管理画面だけでWordPress用のデータベースを作成する方法を解説しました。この方法なら初心者の方も簡単に設定でき、よりスムーズにWordPressを始めることができます。
データベースを直接触るメリットと注意点:初心者が知っておくべき活用と対策
WordPressを運営する中で、データベースを「直接」触る機会が出てくることがあります。多くの場合、WordPressの管理画面で十分対応できますが、特定の操作では直接データベースにアクセスすることで一括操作が可能になり、効率が上がることもあります。ただ、データベース操作にはいくつかのリスクが伴うため、特に初心者はそのメリットとデメリットを理解し、慎重に対応することが大切です。
ここでは、データベースを直接操作するメリット・デメリットを紹介し、初心者でも安心して利用できる対策を詳しく解説します。
データベースを直接操作するメリット
1. 一括で即座に変更が反映される
データベースを直接操作する大きなメリットは、一括変更が可能な点です。たとえば、文字列の一括変更や特定の設定の更新など、大量のデータ変更が必要な場合、管理画面からでは手間と時間がかかりますが、データベースでの操作なら一度に処理できます。
- 例: サイト内の投稿に含まれる特定のキーワードをまとめて変更したいとき、データベースで直接編集することで瞬時に反映できます。
2. サーバー負荷を軽減できる
大量のデータ変更をWordPressの管理画面で行うと、サーバーにかかる負荷が高くなる場合があります。データベースでの直接操作により、バックエンドでの処理が軽くなるため、特に大規模なサイトで有効です。
データベースを直接操作するデメリット
1. 変更箇所がわかりにくい
データベースには、多くのテーブルやフィールドがあり、それぞれの役割や内容を把握するのは初心者にとって難しいことが少なくありません。どのテーブルに変更を加えるべきかが分からないと、間違った場所を操作してしまうリスクがあります。
- 例: 投稿の更新日を変更する場合、該当テーブルを正しく選ばないと、サイトの一部が正常に表示されなくなることがあります。
2. 操作を間違えると取り返しがつかない
データベースの操作は、リアルタイムでWordPressサイトに反映されるため、操作ミスは即座にサイトの表示や機能に影響します。特に削除操作や更新操作は取り消せないことが多く、初心者が不用意に操作すると、サイト全体に影響が及ぶ可能性があります。
初心者向けの対策:普段は管理画面で対応し、必要時のみデータベースにログインする
データベースを扱うことに慣れていない初心者には、普段はWordPressの管理画面で操作を行い、どうしても一括操作が必要なときにだけデータベースにアクセスするという方法がおすすめです。以下は初心者がデータベース操作に踏み出すためのポイントです。
普段の操作はWordPressの管理画面から
WordPressの管理画面では、多くの操作がボタン一つで安全に行えます。例えば、投稿やコメントの管理、テーマやプラグインのインストール・設定などは、データベースを直接触らずに行うべきです。これにより、余計なリスクを避けられます。大量のデータ変更時のみデータベース操作
サイト規模が大きくなり、大量のデータ変更が必要な場合や、サーバー負荷が高くなるような処理が必要なときのみ、データベースにログインして対応します。例えば、サイト全体の投稿の修正が必要な場合や、大量のスパムコメントを一括削除する場合などが該当します。データベースのバックアップを忘れずに
データベース操作前には、必ずバックアップを取っておきましょう。多くのレンタルサーバーでは、自動バックアップ機能が備わっていますが、操作前に手動でバックアップを作成しておくと安心です。
慣れてきたら、データベースの整理にもチャレンジ!
初心者でも、少しずつデータベース操作に慣れてくると、データベース内の不要なデータの削除や、整理を行うことができるようになります。たとえば、古いリビジョンデータや不要なトランジエントデータの削除を行うと、WordPressサイトのパフォーマンスが向上することもあります。
- 例: プラグインだけでは確認が難しい、データベース内の一部設定やデータを整理することで、サイト表示速度が改善されることがあります。
まとめ
WordPressのデータベースを直接触ることには、メリットとデメリットが存在します。初心者のうちは管理画面からの操作を基本とし、必要な場合だけデータベースにアクセスする方法を取り入れると良いでしょう。少しずつデータベースに慣れ、効率的な操作ができるようになると、より充実したサイト運営ができるはずです。
よくある質問とその答え
Q1: 初心者でも本当にデータベース作成ができますか?
A: はい、できます。phpMyAdminの画面はシンプルで、初めての方でも迷わず操作可能です。
Q2: 文字コードはなぜ「utf8mb4」が良いのですか?
A: 日本語を含む多言語サイトでも文字化けしにくいからです。
Q3: データベースにエラーが発生したらどうすれば?
A: まずは設定を確認し、解決しない場合はレンタルサーバーのサポートに問い合わせましょう。
Q4: データベースを複数作成できますか?
A: プランによりますが、多くの共有サーバーでは1つ以上のデータベース作成が可能です。
Q5: phpMyAdminがない場合、他に方法はありますか?
A: SSHを使う方法もありますが、初心者にはphpMyAdminが最も簡単です。
WordPressでサーバーデータベースを作成する際のよくあるトラブルシューティング
WordPressのデータベース作成では、初心者が直面しやすい問題がいくつかあります。ここでは、それぞれのトラブルとその解決策を解説します。
データベース接続エラーが発生する
データベース接続エラーは、WordPressサイトがデータベースにアクセスできない場合に表示されます。次の手順で解決を試みてください。
wp-config.phpファイルの設定を確認する
- データベース名、ユーザー名、パスワードを確認してください。
- wp-config.phpファイル内の設定が、サーバーで作成したデータベース情報と一致しているかを確認します。
- ホスト名が正しいか確認する。
- 多くの共有サーバーではホスト名に「localhost」を使用しますが、場合によっては異なる設定が必要です。サーバー提供元のマニュアルを確認しましょう。
サーバーのエラーが原因の場合
- サーバーの状態を確認する。
- 一時的なサーバーダウンやメンテナンスが原因で接続エラーが発生することがあります。サーバーのステータスや運営元の通知を確認してください。
- サポートに問い合わせる。
- 解決しない場合は、サーバー提供元のサポートへ直接問い合わせるとスムーズです。
文字化けが発生する
文字化けは、データベースの文字コード設定に問題がある場合に発生します。
文字コードの設定を見直す
- utf8mb4の使用を確認する。
- WordPressでは「utf8mb4」文字コードを使用するのが推奨されています。データベース作成時の設定がutf8mb4に対応しているかを確認しましょう。
- phpMyAdminで文字コードを再設定する。
- phpMyAdminを利用して、データベースの文字コードをutf8mb4に変更することで文字化けが解消される場合があります。
ユーザー権限エラーが発生する
ユーザー権限エラーは、データベースユーザーに必要なアクセス権限が付与されていない場合に発生します。
ユーザーに正しい権限を設定する
- phpMyAdminでユーザー権限を確認。
- データベースユーザーに「ALL PRIVILEGES(すべての権限)」が付与されていることを確認します。
- 権限の変更が必要な場合は、サーバー管理画面でユーザー権限を編集してください。
403 Forbiddenエラーが出る
「403 Forbiddenエラー」は、サーバーにアクセス権がない場合に表示されます。
サーバーの設定を確認する
- .htaccessファイルの設定を確認。
- .htaccessファイルに誤った記述があるとエラーが発生します。一時的にファイルをリネームして再試行し、問題が解消されるか確認しましょう。
- ファイル/フォルダのアクセス権限を確認。
- 一般的に、フォルダは「755」、ファイルは「644」の権限が設定されている必要があります。
ページ読み込みが遅くなる
データベース設定後にページの読み込みが遅くなる場合があります。
最適化ツールを利用する
- データベース最適化プラグインをインストールする。
- 「WP-Optimize」や「WP-Sweep」などのプラグインを使って、不要なデータを削除しデータベースのパフォーマンスを改善しましょう。
- キャッシュプラグインの利用。
- ページ読み込みを高速化するために、「W3 Total Cache」や「WP Super Cache」といったキャッシュプラグインの利用も効果的です。
これらの対策を実施することで、WordPressのデータベース作成に伴うさまざまなトラブルを予防・解決することができます。
データベース作成に関する体験談
ある日、私はサーバー管理の知識もほとんどない状態で、WordPressのデータベース作成に挑みました。初めての設定に戸惑いましたが、phpMyAdminを使って手順を追うことで驚くほど簡単に作業が完了。さらに、自分でデータを管理できる安心感が持てました。失敗を防ぐためには、少しずつ慎重に設定することが大切だと実感しました。
クイズ2: WordPressデータベースを安全に管理するために、定期的に行うべきことは次のうちどれでしょうか?
- サーバーの再起動
- データベースのバックアップと最適化
- 文字コードの再設定
(※記事を見直して確認してみてください!)
まとめ:データベース作成がもたらすサイトの安定性
初心者でも、この記事の手順を参考にデータベース作成を行うことで、サイトの運営がスムーズに進むようになります。自分でサイトを支える基盤を整えるというのは、一歩先へ踏み出すような感覚。自分の手でデータベースを作成し、管理するスキルを持つことで、WordPressサイト運営がさらに楽しく、効率的になります。
さて、あなたの次のステップは?データベース作成の手順をマスターして、安心してサイト運営を楽しんでください!
WordPressデータベース設定の旅、次の一歩へ
WordPressのデータベース設定に挑戦するのは、最初は少しハードルが高く感じるかもしれません。それでも、一つ一つステップを進めることで、気づけば「自分でサイトを支えているんだ」という自信に変わっていきます。
ここまで一緒に進んでいただき、ありがとうございました。この学びが、あなたのサイトが輝くための土台となりますように。新しい挑戦が必要なときには、またいつでも戻ってきてください。
お時間があれば、こちらも読んでみてください。
本当に大丈夫?初心者向けWordPress基本設定&セキュリティ対策8つ
本当に簡単?WordPressのインストールで失敗しない7つの必須ステップ
WordPress初心者ガイド:本当に必要な7つのステップとは?
WPX-WordpressX-あらゆる種類のサイトを構築できる秘策を公開
有料テーマやプラグインの購入を迷っている方へ
動作確認済みで最新版のWordPressテーマやプラグインを提供しています。
購入前に試してみたい有料のテーマやプラグインがあれば、ぜひ以下のフォームからリクエストしてください。
1アイテムにつき 100円 で、手軽にお試しいただけます!
なお、全てのテーマやプラグインに対応しているわけではありませんので、まずはお気軽にお問い合わせください。
特典:使い方や設定方法の簡単なフォローを行います。
本格的にご利用される際には、公式のテーマやプラグインをご購入いただき、公式サポートをご利用ください。
公式版の利用は、安全性と長期的な安定運用を確保するためにもおすすめしています。
このサービスの目的は、有料のテーマやプラグインの購入を迷っている方を後押しし、適切な選択を支援することです。
他の興味深い記事もご覧ください。
お悩みがある方は、無料相談サービスもぜひご利用ください!
さらに、当サイトが提供する全サービスについては、こちらからご確認いただけます。
サービス一覧ページを見る
今すぐ始めたい方へ:
あなたも「脳内ATMプログラム」に参加して、収益化の第一歩を踏み出しましょう!
脳内ATMプログラム詳細を見る
お時間の許す限り、さまざまなテーマをお楽しみいただけます。
カテゴリーメニュー一覧はこちら
編集者のおすすめ記事:
※当ブログで取り扱う短編小説の物語はフィクションです。実在の人物、団体、事件などとは一切関係ありません。
このボタンは、行動する準備ができていないなら、押してはいけません。
なぜなら、あなたの時間が無駄になるおそれがあるからです。



