手作りのぬくもりを大切に、あなたの常識を揺さぶる丁寧に仕上げた記事をお楽しみください。
“致命的なミスが、あなたのサイトに潜んでいるかもしれません。”
まだ、WordPressの「基本設定だけ」で十分だと思っていますか?実は、そこに大きな落とし穴があるんです。私も初めは「セキュリティ対策は後で」と考えていました。けれど、ハッキングの知らせを受けた日、サイト運営の現実に一気に引き戻されました。
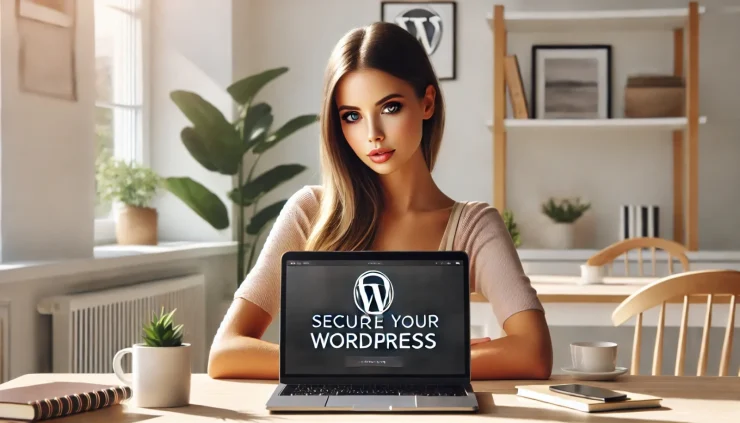
WordPressは、初心者でも使いやすい反面、設定一つで命取りになることもあります。このブログでは、見逃しがちな「基本設定」や「セキュリティ対策」をしっかり見直し、サイトを本当に安全に保つ方法を紹介します。
さて、あなたはどこまで知っていて、どこを見逃しているのでしょう?
こちらは読まれましたか?
初心者必見!WordPressサーバーデータベース作成の5ステップとは?
まるで自動ロックの扉?WordPress基本設定とセキュリティ対策を試してみた結果のリアルな気づき
WordPressの「基本設定とセキュリティ対策」を試してみて、最も驚いたのは、まるで自宅の扉に自動ロックを施したような安心感が得られること。特に強力なパスワード生成ツールの活用や、SSL設定を行った瞬間、サイトが見えない鎧で守られた気がしました。簡単な設定のひとつひとつが、「ドアの鍵が確実にかかっている」かのような信頼感を生み出します。
ただ一方で、初期テーマ設定の柔軟さには少し手間を感じることも。他のブログサービスに比べ自由度が高い分、設定に迷うことが増えましたが、その分カスタマイズ性と安全性のバランスが取れた時の達成感は格別です。
WordPressの基本設定とセキュリティ対策について
WordPressの基本設定とセキュリティ対策とは?
あなたは「WordPressの基本設定さえ済ませておけば安全」、そう思っていませんか?でも、それって少し楽観的すぎるかもしれません。なぜなら、WordPressはシンプルな反面、柔軟すぎるゆえにあらゆるリスクが潜んでいます。ほんの少しの油断が、あなたのサイトに大きな穴を開けるかもしれません。
WordPressは設定次第でセキュリティを強化できますが、その一方で、必要な設定をしなければ、脆弱で攻撃を受けやすいままです。「放置しておけば大丈夫」という考えを少し見直してみましょう。ここで大切なのは、「そもそも基本設定を放置していると何が起こるのか?」という本質を理解することです。
クイズ1: WordPressの基本設定で初心者がまず行うべきセキュリティ対策はどれでしょうか?
- SSL証明書の導入
- デザイン重視のテーマを選ぶ
- ログイン履歴のチェックをする
(※答えは記事内にあります!)
まずは基本設定から…でもその『基本』って何だろう?
「WordPressの基本設定」と聞くと、つい簡単に聞こえますが、その中身を一つひとつ掘り下げてみると意外と深いんです。
設定といえば、ユーザー名やパスワード、テーマやプラグインの選定といった項目が浮かぶかもしれません。では、それだけで十分なのでしょうか?一度考えてみてください。
ユーザー名とパスワードの落とし穴
WordPressで設定を始めるとき、「admin」というユーザー名をつい使ってしまいがちですよね。わかりやすいし、後で変更すればいいと思ってしまう。簡単に覚えられるパスワードを設定したことがある人も多いのでは?たとえば「password123」とか。これは、ドアの鍵を開けっ放しにして「入らないでね」とメモを残しているようなものです。
セキュリティの観点から見ると、ユーザー名「admin」や簡単なパスワードは、ハッカーからの格好の餌食。考えてみてください。「admin」や「password123」でセキュリティが守れると思っているとしたら、それはかなり楽観的です。
だから、セキュリティが気になるなら、まずは強固なパスワードを設定し、ユーザー名をユニークなものに変更しましょう。おすすめは、パスワード管理ツールを使って、ランダムな文字列で構成された強力なパスワードを生成すること。これで、あなたのWordPressサイトに一つの堅実な防壁を設けることができます。
テーマ選びでデザインばかり重視していませんか?
WordPressのテーマ選び、これは楽しいプロセスですよね。見た目の美しいデザインに惹かれて、「これだ!」と思ったテーマを選ぶのは分かります。しかし、テーマ選びで最も重要なのはデザインではなく、セキュリティです。
最新のWordPressテーマには、デザイン性だけでなくセキュリティ面も考慮されたものが多く、特に有料テーマには強化されたセキュリティが組み込まれている場合が多いです。テーマを選ぶ際は、「更新が頻繁に行われているか」「サポートがしっかりしているか」を確認しましょう。特に、テーマのレビューや評価を見て、実際にユーザーがどのような体験をしているかを調べておくと安心です。
たとえば、友人が「見た目がシンプルで素敵!」と選んだ無料テーマがあったのですが、定期的なアップデートがなく、脆弱性が残ってしまったため、数ヶ月後にハッキングされてしまいました。デザインに惑わされず、まずは安全性を確認しましょう。
『セキュリティ対策は面倒だから放置』という誤解
「セキュリティ対策は面倒だから、後回しにしたい」と思ったことはありませんか?確かに、セキュリティ対策はあまり目に見えない部分ですし、効果がわかりにくいこともあります。しかし、セキュリティ対策を怠った結果、後から膨大な手間とコストが発生することになるのです。
セキュリティ対策を実施しておくことで、不要なトラブルを未然に防げますし、いざという時に「こんなことなら最初から対策しておけばよかった…」と後悔しなくて済みます。ほんの少しの手間であなたのWordPressサイトが守れるのですから、これは十分に価値のある投資ではないでしょうか?
プラグインは多ければいい?『とりあえず全部入れる』の危険性
「セキュリティ系プラグインを全部入れておけば安心」と思っていませんか?それは誤解です。むしろ、あれこれとプラグインを多用すると、セキュリティリスクが増えることすらあります。
プラグインの数が増えれば、WordPressの動作が不安定になり、プラグイン同士の互換性問題が発生することもあります。また、開発が止まっているプラグインには脆弱性が残る可能性があるため、セキュリティ上のリスクが高まります。実際に「プラグインを入れ過ぎて動作が遅くなった」や「ハッキングされやすくなった」という経験を持つユーザーも少なくありません。
セキュリティ対策プラグインは、信頼性があり、かつ必要最低限のものを厳選して使いましょう。たとえば、人気の高い「Wordfence」や「Sucuri Security」など、セキュリティ機能が包括的にカバーされているプラグインは特におすすめです。
初心者でもできる『実際のセキュリティ対策』
ここまで読んで、「セキュリティ対策ってやっぱり重要かも」と思っていただけたら幸いです。初心者でも簡単に取り入れられるセキュリティ対策をいくつか紹介します。
SSL化
SSL(Secure Sockets Layer)は、ウェブサイトの通信を暗号化し、情報を安全に保護するための基本的なセキュリティ対策です。SSLを導入しないと、悪意ある第三者に通信内容が傍受され、パスワードや個人情報が盗まれる危険性があります。
最近では多くのホスティングサービスが無料でSSL証明書を提供しているので、特に設定の難しい操作は不要です。ホスティング管理画面から「SSLの有効化」をワンクリックで行える場合も多いため、まずはあなたのサイトにSSLが導入されているか確認してみてください。サイトのURLが「http://」から「https://」に変わっていれば、SSLが有効になっています。
ファイルとフォルダのパーミッション
WordPressのファイルやフォルダのパーミッション(アクセス権限)は、設定を間違えると外部からの攻撃に対して無防備になってしまいます。特に、フォルダのパーミッションが「777」になっている場合は要注意で、誰でもファイルにアクセスできる状態になっています。これは、家の玄関の鍵を誰でも開けられるようにしているのと同じです。
推奨される設定は「ファイルは644、フォルダは755」。この設定にすることで、不正アクセスを防ぎ、サイトの安全性が向上します。WordPressの管理画面やFTPソフトから簡単に設定変更が可能ですので、ぜひ確認してみてください。
初心者が絶対に知っておくべき『WordPressに関するよくある誤解』
WordPress初心者の間で多い誤解のひとつが、「WordPressは無料だから、セキュリティ対策は不要」というものです。でも実は、WordPressがオープンソースであるからこそ、セキュリティ対策が特に重要です。
オープンソースであるため、WordPressのコードは誰でも閲覧でき、脆弱性を見つけることも可能です。つまり、ハッカーにとってもWordPressは「狙いやすいターゲット」になりやすいのです。セキュリティ対策をするかしないかで、あなたのサイトが安全かどうかが決まるといっても過言ではありません。
--小休止:お知らせとお願い--
この記事が少しでもお役に立てば幸いです。
当サイトは、専門知識を持つ著者達が、独自の視点で価値ある情報と体験を提供しています。再訪問とブックマークをぜひお願いします。
このサイトが気に入ったら、応援ボタンを押してください!😊
あなたの応援がサイト運営の励みになります。
いかがでしょうか?WordPressの基本設定とセキュリティ対策は、思った以上に重要です。シンプルな設定の変更であなたのサイトが守れるなら、今すぐにでも設定を見直してみる価値はあるはずです。
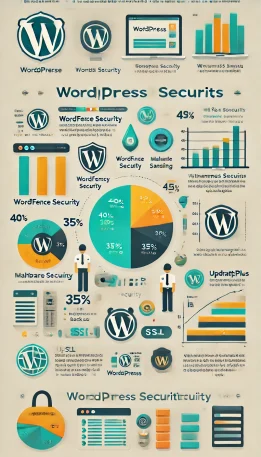
WordPressの基本設定とセキュリティ対策に役立つプラグイン一覧
以下の表は、初心者が導入しやすいセキュリティ系プラグインとその機能を整理したものです。
| プラグイン名 | 主な機能 | 初心者向け | 備考 |
|---|---|---|---|
| Wordfence Security | ファイアウォール、マルウェアスキャン | ○ | 使いやすくリアルタイム監視機能が強力 |
| Scuri Security | ログイン制限、ファイル変更通知 | ○ | 設定が細かくカスタマイズ性が高い |
| Really Simple SSL | SSL証明書の簡単な設定 | ◎ | ワンクリックでSSL化が可能 |
| Sucuri Security | サイト監視、セキュリティスキャン | △ | 初心者には設定が少し複雑 |
| UpdraftPlus | 自動バックアップ、復元機能 | ◎ | バックアップ頻度の自動設定が可能 |
WordPressの基本設定とセキュリティ対策に役立つおすすめプラグイン
多くのWordPress初心者が見落としがちな「基本設定とセキュリティ」。一見、難しそうに見えますが、実はシンプルな設定と適切なプラグインの導入で、あなたのサイトがしっかり守られる未来が待っています。いくつかの基本的な手順とツールを理解するだけで、WordPress運営の「安心」を感じられるはずです。さっそく始めてみましょう!
1. まずは定番の「Wordfence Security」
Wordfenceは、セキュリティ対策の定番。初心者が最低限知っておきたいWordPressのセキュリティリスクを、手軽にカバーしてくれるプラグインです。なぜこのプラグインが優れているか?それは「サイトの守護神」とも言える強固なファイアウォール機能が搭載されているからです。
Wordfenceを使ってみた感想
Wordfenceを使い始めたとき、驚いたのは攻撃を可視化してくれる「ライブトラフィック」機能。これにより、リアルタイムでアクセス状況が確認でき、「見えない敵」に対する防御がどれだけ重要か実感しました。
その一方で、初期設定に少し手間がかかるかもしれません。しかし、設定後は手間要らずで、見えない盾のようにサイトを守ってくれます。
2. 総合的なセキュリティ対策の「Scuri Security(旧iThemes Security)」
iThemes Securityは、多くのWordPressセキュリティリスクをトータルで管理できるプラグイン。WordPress初心者にありがちな弱点である「初期設定の甘さ」や「ログインページの脆弱性」をカバーしてくれます。
iThemes Securityを試して気づいたポイント
iThemes Securityを導入して驚いたのは、細かい設定が可能な点。たとえば、「ファイル変更の通知機能」では、サイト内のファイルが変更されたときにアラートが届くため、万が一のリスクに即対応できます。設定はやや多めですが、カスタマイズのしやすさは初心者にも安心。
3. 最初に設定すべき「SSL証明書」: Really Simple SSL
Really Simple SSLは、サイトの通信を暗号化するSSL証明書を簡単に導入できるプラグイン。SSLはセキュリティ対策の基本中の基本で、暗号化されていないサイトは、誰でも簡単に情報を読み取れる状態にあります。
SSL化で感じた変化
「本当にワンクリックでSSL化できるの?」と疑っていた私も、このプラグインのシンプルさに驚きました。設定後、ブラウザのアドレスバーに表示される「鍵アイコン」が、サイトの安全性を視覚的に保証してくれるようで安心感が違います。今やSSLは必須なので、まだ導入していない場合は最優先で設定してみてください。
4. セキュリティ意識を高める「Sucuri Security」
Sucuri Securityは、初心者向けというよりも一歩上のセキュリティ管理を求める人に適したプラグインです。サイトを丸ごと「監視」する機能が充実しており、セキュリティリスクに素早く対応できるので、安心感を得たい方におすすめ。
Sucuri Securityで得た安心感
このプラグインの「セキュリティスキャニング」機能は、まるで警備員が24時間監視しているような安心感をもたらしてくれます。怪しい動きがないか常にチェックしてくれるため、初心者でもセキュリティのプロがそばにいるような気持ちになります。
5. 「バックアッププラグイン」も忘れずに:UpdraftPlus
どんなに完璧なセキュリティ対策をしていても、万が一のためのバックアップは不可欠です。UpdraftPlusは、WordPressサイトのバックアップを簡単に管理できるプラグインで、もしもの時の備えとして心強い存在です。
UpdraftPlusでの安心体験
一度、テーマ変更による不具合でサイトが真っ白になったことがありました。焦る中、バックアップから数クリックで元通りに復元できた時の安堵感は忘れられません。UpdraftPlusは、WordPress初心者の「失敗への不安」をしっかりカバーしてくれる頼れるプラグインです。
よくある質問(FAQ)
1. WordPressのセキュリティプラグインは全て必要ですか?
そんなことはありません!
セキュリティプラグインは多機能なものもありますが、機能が重複するものを導入すると逆効果。必要な機能を持つものを厳選しましょう。
2. 本当に初心者でも使いこなせるの?
大丈夫です!
設定画面に少し戸惑うかもしれませんが、どのプラグインも初心者が使いやすい設計になっています。日本語対応のものも多いのでご安心ください。
3. SSLはなぜ必要なんですか?
SSL化は、サイトの信頼の証です。
暗号化された通信を行うことで、訪問者の個人情報を守ります。まだHTTPのままだと、訪問者も不安に感じるかもしれません。
4. バックアップはどのくらいの頻度で取るべきですか?
定期的に週1回がベストです。
内容に応じて変わりますが、最低でも月1回はバックアップを取っておきましょう。自動バックアップ設定も有効です。
5. すべてのプラグインを無料で使える?
有料プランもありますが、基本は無料でOK!
WordfenceやiThemes Securityの無料プランでも十分に機能します。必要なら有料プランで更なる機能を。
よくあるトラブルシューティング:WordPressの基本設定とセキュリティ対策
WordPressの設定やセキュリティ対策で初心者がよく直面する問題について、具体的な対処方法を以下にまとめました。ここで紹介するトラブルシューティングを活用して、安全でスムーズなサイト運営を実現しましょう。
ログインできない場合
ユーザー名・パスワードを忘れた
パスワードリセット機能を使用
WordPressのログイン画面で「パスワードをお忘れですか?」リンクをクリックして、登録したメールアドレスにパスワードリセットリンクを送信します。phpMyAdminでパスワードをリセット
ホスティングの管理画面にアクセスし、phpMyAdminからユーザーデータを直接編集してパスワードを変更できます。セキュリティのため、変更後は強力なパスワードを設定してください。
「Too Many Login Attempts」エラーが表示される
- Wordfenceなどのセキュリティプラグインが原因
ログイン試行回数の上限を超えた場合、数分待つか、ホスティングのサポートに連絡しブロックを解除してもらいます。
対策:Wordfenceなどの設定で制限を緩めたり、特定IPをホワイトリストに追加することもできます。
SSL化が反映されない
URLが「https://」ではなく「http://」のまま表示される
- Really Simple SSLプラグインをインストール
プラグイン「Really Simple SSL」を有効化することで、サイト全体がSSLに対応します。プラグインを使えば自動でリダイレクト設定がされるため、初心者でも手軽にSSL化できます。
一部の画像やリンクが「安全ではない」と表示される
- Mixed Contentを修正
SSL化後に一部コンテンツが「http」のままの場合、Mixed Content(混在コンテンツ)エラーが発生します。
対策:プラグイン「Better Search Replace」などを使用して、URLを「http://」から「https://」に一括置換しましょう。
プラグインが競合してサイトがエラーになる
プラグイン更新後に「500 Internal Server Error」が表示される
プラグインを一つずつ無効化
「プラグイン」メニューから各プラグインを無効にし、原因を特定します。エラーが解消したら、問題のプラグインを削除または別のものに置き換えます。FTPからプラグインフォルダを一時的にリネーム
FTP経由で「wp-content/plugins」フォルダの名前を一時的に変更することで、全プラグインを無効にできます。エラーが解消したら、一つずつプラグインを有効化し、問題を特定します。
プラグインのアップデート後に表示不具合が発生する
- プラグインのバージョンをダウングレード
最新バージョンに不具合がある場合、以前のバージョンに戻すことができます。WordPress.orgから旧バージョンをダウンロードして手動でインストールしましょう。
「メンテナンスモードから抜け出せない」エラー
WordPressのアップデート中に「メンテナンスモード」に入ったまま
- 「.maintenance」ファイルを削除
FTPでサイトのルートディレクトリにアクセスし、「.maintenance」ファイルを削除することでメンテナンスモードが解除されます。ファイルが見当たらない場合、隠しファイル表示の設定を確認してください。
定期的にメンテナンスモードに入ってしまう
- ホスティングのリソースを確認
サーバーリソースが不足していると、メンテナンスモードに入ることがあります。サーバープランの見直しを検討するか、定期的に不要なファイルやキャッシュを削除しましょう。
サイトのバックアップがうまく取れない
自動バックアッププラグインが正常に動作しない
設定を見直す
プラグイン「UpdraftPlus」などでバックアップが失敗する場合、設定画面で保存先(Google DriveやDropboxなど)の設定を確認します。手動バックアップも検討
サーバーの「ファイルマネージャー」やFTPを使って、wp-contentフォルダとデータベースの手動バックアップを定期的に行うことで、トラブルを回避できます。
このトラブルシューティングを活用し、WordPressの設定とセキュリティに関する問題を解決し、快適なサイト運営を実現してください。
クイズ2: WordPressのセキュリティ対策として、UpdraftPlusのようなプラグインでできることはどれでしょうか?
- パスワードの暗号化
- サイトの自動バックアップ
- テーマのインストール履歴の監視
(※答えは記事を見直して確認してみてください!)
まとめ
WordPressの基本設定とセキュリティ対策に役立つプラグインは、初心者にとっても心強い味方です。サイト運営において、セキュリティは「見えない安心感」を提供してくれます。一度でも「もっと早く対策しておけば…」と感じた経験があれば、今こそ取り入れてみましょう。
さて、あなたのサイトは守られるべきものがあるからこそ、存在するのではないでしょうか?
また一歩、安全なWordPressライフへ
ここまで読んでいただき、ありがとうございました。
WordPressの基本設定やセキュリティ対策は、初めて取り組むと「これで本当に合っているのか?」と不安になることも多いかと思います。でも、大丈夫。少しずつ積み重ねていくことで、確実に安全なサイト運営ができるようになります。
あなたのWordPressサイトが、安心と信頼に包まれ、訪れる人に喜ばれる場となることを心から願っています。また次回、お会いできる日を楽しみにしています!
お時間があれば、こちらも読んでみてください。
WordPressテーマの選び方、間違ってない?5つの鉄則と簡単カスタマイズ法
本当に簡単?WordPressのインストールで失敗しない7つの必須ステップ
WordPress初心者ガイド:本当に必要な7つのステップとは?
WPX-WordpressX-あらゆる種類のサイトを構築できる秘策を公開
有料テーマやプラグインの購入を迷っている方へ
動作確認済みで最新版のWordPressテーマやプラグインを提供しています。
購入前に試してみたい有料のテーマやプラグインがあれば、ぜひ以下のフォームからリクエストしてください。
1アイテムにつき 100円 で、手軽にお試しいただけます!
なお、全てのテーマやプラグインに対応しているわけではありませんので、まずはお気軽にお問い合わせください。
特典:使い方や設定方法の簡単なフォローを行います。
本格的にご利用される際には、公式のテーマやプラグインをご購入いただき、公式サポートをご利用ください。
公式版の利用は、安全性と長期的な安定運用を確保するためにもおすすめしています。
このサービスの目的は、有料のテーマやプラグインの購入を迷っている方を後押しし、適切な選択を支援することです。
他の興味深い記事もご覧ください。
お悩みがある方は、無料相談サービスもぜひご利用ください!
さらに、当サイトが提供する全サービスについては、こちらからご確認いただけます。
サービス一覧ページを見る
今すぐ始めたい方へ:
あなたも「脳内ATMプログラム」に参加して、収益化の第一歩を踏み出しましょう!
脳内ATMプログラム詳細を見る
お時間の許す限り、さまざまなテーマをお楽しみいただけます。
カテゴリーメニュー一覧はこちら
編集者のおすすめ記事:
※当ブログで取り扱う短編小説の物語はフィクションです。実在の人物、団体、事件などとは一切関係ありません。
このボタンは、行動する準備ができていないなら、押してはいけません。
なぜなら、あなたの時間が無駄になるおそれがあるからです。



